Hur man lägger till kolumn och inställningar till alla underfiler i en mapp i Windows
Om du har en specifik kolumn som du villse i en mapp och alla dess undermappar, du kan enkelt tillämpa kolumninställningen på alla mappar. Låt mig visa hur du kan lägga till en kolumn i alla undermappar i en mapp.
Generellt sett är vyn Detaljerad min favoritvyskriv i File Explorer. Huvudsakligen för att den är kompakt och ger dig massor av information om vilken fil som helst. Dessutom kan du enkelt lägga till ytterligare kolumner i detaljvyen i en mapp för att utöka informationen på ett ögonkast. Till exempel lägger jag till en längdkolumn i videomappen för att se hur lång tid videorna är.
Även om vyn Detaljer är ganska bra. Problemet uppstår när du försöker lägga till anpassade kolumner i flera mappar. Det vill säga kolumnen läggs bara till i den specifika mappen. Det kommer inte att tillämpas på alla andra undermappar i målmappen.
Om du till exempel har en särskild videomappsom innehåller flera film- och tv-undermappar och ställer in "längd" -kolumnen i videomappen kommer förändringen inte att spridas till dess undermappar. Enkelt uttryckt måste du manuellt gå igenom varje mapp och ställa in längdkolumnen.
Saken är att du inte behöver göra det. Du kan tvinga File Explorer att tillämpa kolumninställningar på alla undermappar i en mapp. Följ stegen nedan så blir du bra.
Lägg till kolumner till alla undermappar i en mapp i File Explorer
Med tanke på hur många alternativ File Explorer har, kan det vara lite svårare för användare att hitta alternativet. Men det är verkligen lätt att tillämpa mappinställningar på alla undermappar.
1. Öppna först File Explorer och gå till mappen där du vill lägga till kolumnen. Högerklicka sedan på kolumnrubriken och välj den kolumn du vill lägga till.
Obs! Om du inte hittar den kolumn du vill lägga till i listan klickar du på alternativet "Mer" för att se en hel del kolumnalternativ.
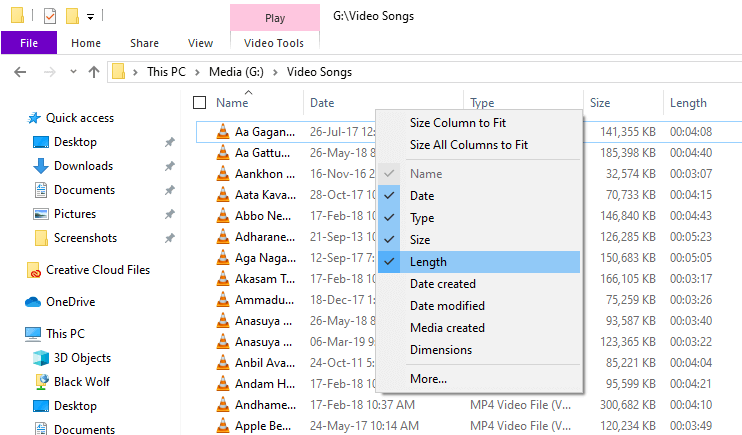
2. När du har lagt till kolumnen klickar du på fliken "Visa" och klickar sedan på knappen "Alternativ".

3. Ovanstående åtgärd öppnar fönstret Mappalternativ. Gå här till fliken "Visa" och klicka på knappen "Använd på mappar".

4. Klicka på "Ja" i bekräftelsefönstret för att fortsätta.
Det är allt. Från denna punkt framåt ser du kolumnen läggs till i alla undermappar så länge de är av samma mapptyp.
Avslutar
Kom ihåg att kolumnen också läggs tilltill andra mappar av samma mapptyp. Om du till exempel har lagt till längdkolumnen till videomappstypen läggs kolumnen till i alla mappar av samma mapptyp på hårddisken.
Du kan ändra mapptypen för valfri mapp. För att göra det, högerklicka på mappen, välj "Egenskaper", gå till "Anpassa" -fliken och välj mapptypen från rullgardinsmenyn under "Vilken mapp vill du ha?".
Det är allt. Det är så enkelt att använda kolumninställningar på mappar och undermappar i Windows. Om du sitter fast eller behöver lite hjälp, kommentera nedan så försöker jag hjälpa till så mycket som möjligt.
Om du gillar den här artikeln, kolla in hur du öppnar flera File Explorer Windows och hur du hindrar File Explorer från att gruppera filer efter datum i mappen nedladdningar.