วิธีแมปไดรฟ์ WebDAV ใน Windows 10 และเพิ่มลงใน File Explorer
WebDAV เป็นวิธีที่นิยมใช้กันมากในการทำงานร่วมกันกับคนอื่น ๆ โดยเฉพาะอย่างยิ่งเมื่อไฟล์ดังกล่าวอยู่บนเซิร์ฟเวอร์ระยะไกล โดยทั่วไปการใช้งานหลักของ WebDAV คือการแก้ไขและจัดการระยะไกล อย่างไรก็ตามหากคุณต้องการคุณสามารถถ่ายโอนไฟล์โดยใช้ WebDAV หากคุณต้องการคุณสามารถเรียนรู้เพิ่มเติมเกี่ยวกับ WebDAV ได้จาก หน้านี้. โดยทั่วไปในการใช้ WebDAV คุณต้องเข้าสู่เซิร์ฟเวอร์ระยะไกลด้วยตนเอง อย่างไรก็ตามคุณยังสามารถ แม็พไดรฟ์ WebDAV ใน Windows 10 และเพิ่มลงใน File Explorer เช่นไดรฟ์อื่น ๆ ในระบบของคุณ สิ่งที่คุณต้องทำคือเพิ่ม WebDAV เป็นตำแหน่งเครือข่ายใน Windows ให้ฉันแสดงให้คุณเห็นว่า
ในการจับคู่ไดรฟ์ WebDAV ใน Windows คุณต้องทราบก่อน URL ของ WebDAV ผู้ให้บริการ. โดยทั่วไปแล้ว URL ของ WebDAV จะแสดงอยู่ในแผงควบคุม WebDAV ของคุณ หากไม่ใช่คุณสามารถดูเอกสารบริการ WebDAV หรือสอบถามจากผู้ให้บริการ เมื่อคุณมี URL ของ WebDAV ตรวจสอบให้แน่ใจว่าคุณมีชื่อผู้ใช้และรหัสผ่านพร้อมแล้ว
บันทึก: วิธีการด้านล่างใช้งานได้ใน Windows 7 และ 8 ด้วย
แม็พ WebDAV Drive ใน Windows File Explorer
1. ก่อนอื่นให้เปิดไฟล์ explorer โดยใช้ ชนะ + ฉัน แป้นพิมพ์ลัด
2. ในไฟล์ explorer ให้คลิกที่ คอมพิวเตอร์ แล้วคลิกที่แท็บ แผนที่เครือข่ายไดรฟ์.

3. การทำงานด้านบนจะเปิดหน้าต่าง Network Mapper Mapper เนื่องจากเราต้องการแมปไดรฟ์ WebDAV คลิกที่ลิงค์ "เชื่อมต่อกับเว็บไซต์ที่คุณสามารถใช้เก็บเอกสารและรูปภาพของคุณ" ปรากฏที่ด้านล่าง

4. การกระทำนี้จะเปิดตัวช่วยสร้างอื่นที่อนุญาตให้คุณแมปไดรฟ์ WebDAV ใน Windows คลิกที่ ต่อไป เพื่อดำเนินการต่อ

5. ที่นี่เลือก เลือกตำแหน่งเครือข่ายที่กำหนดเอง และคลิกที่ ต่อไป ปุ่ม.

6. ตอนนี้ ป้อน URL ของ WebDAV ในช่องว่าง และคลิกที่ ต่อไป ปุ่ม. อย่างที่ฉันได้กล่าวไปแล้วคุณสามารถค้นหา WebDAV URL จากผู้ให้บริการของคุณ ในกรณีของฉันเนื่องจากฉันต้องการเพิ่มที่เก็บข้อมูลบนคลาวด์ Box ของฉันฉันจึงป้อน URL WebDAV Box

7. Windows จะขอข้อมูลรับรองผู้ใช้ WebDAV พิมพ์ชื่อผู้ใช้รหัสผ่านเลือก จำข้อมูลประจำตัวของฉัน ช่องทำเครื่องหมายและคลิกที่ ตกลง ปุ่ม.
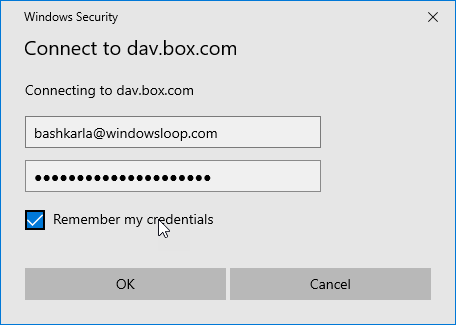
8. ตอนนี้ ตั้งชื่อไดรฟ์เครือข่าย. นี่คือชื่อที่ปรากฏใน File Explorer ในกรณีของฉันฉันตั้งชื่อไดรฟ์เครือข่ายเป็น "กล่อง (WindowsLoop)"

9. ในที่สุดคลิกที่ เสร็จสิ้น ปุ่มเพื่อปิดตัวช่วยสร้างตำแหน่งเครือข่าย

10. ทันทีที่คุณปิดตัวช่วยสร้างไดรฟ์ WebDAV ที่แมปควรเปิดโดยอัตโนมัติในตัวสำรวจไฟล์ ถ้าไม่คุณสามารถค้นหาไดรฟ์ WebDAV ภายใต้ ที่ตั้งเครือข่าย ในส่วนสำรวจไฟล์

11 เมื่อคุณแมปไดรฟ์ WebDAV ในตัวสำรวจไฟล์คุณสามารถใช้มันเหมือนกับไดรฟ์หรือโฟลเดอร์อื่น ๆ ใน Windows ตัวอย่างเช่นคุณสามารถสร้างโฟลเดอร์หรือไฟล์ใหม่แก้ไขไฟล์ที่มีอยู่ถ่ายโอนไฟล์ไปยังและจากลบไฟล์และโฟลเดอร์ ฯลฯ เพียงแค่ใส่การเปลี่ยนแปลงใด ๆ ที่คุณทำใน File Explorer จะสะท้อนในไดรฟ์ WebDAV จริงของคุณ

12. หากคุณต้องการคุณสามารถลบไดรฟ์ WebDAV ที่แมปจากตัวสำรวจไฟล์ โดยคลิกขวาที่ไดรฟ์ WebDAV แล้วเลือก ลบ ตัวเลือก การกระทำนี้จะลบไดรฟ์ที่แมป โปรดทราบว่าการกระทำนี้จะไม่ส่งผลต่อข้อมูลในไดรฟ์ WebDAV จริงของคุณ เพียงลบการแมปเครือข่าย
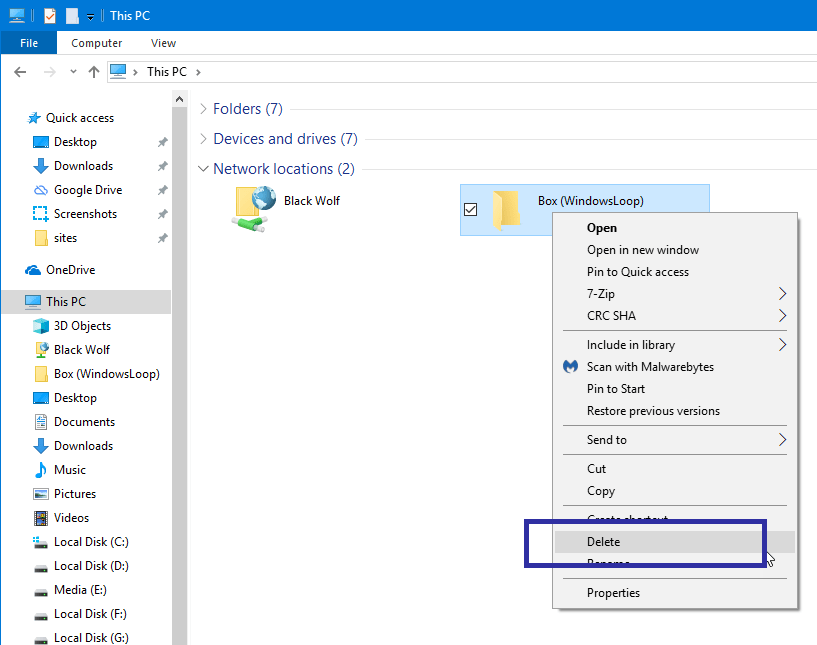
นั้นคือทั้งหมด. เป็นเรื่องง่ายที่จะเพิ่มไดรฟ์ WebDAV เป็นไดรฟ์เครือข่ายใน Windows 10
หากคุณชอบบทความนี้ให้ตรวจสอบวิธีสำรองข้อมูล Windows 10 ไปยังไดรฟ์เครือข่ายและวิธีตั้งค่าการตรวจสอบความถูกต้องด้วยลายนิ้วมือใน Windows 10