วิธีกำหนดค่าหรือปิดใช้งานการทำงานอัตโนมัติและเล่นอัตโนมัติใน Windows 10
คุณสมบัติเล่นอัตโนมัติใน Windows ช่วยให้คุณเปิดใช้งานโปรแกรมไฟล์และไดรฟ์ทันทีที่คุณเสียบอย่างไรก็ตามป๊อปอัพการทำงานอัตโนมัติอาจเป็นเรื่องที่น่ารำคาญ โดยเฉพาะอย่างยิ่งหากคุณเสียบไดรฟ์แบบถอดได้จำนวนมากเช่นในสภาพแวดล้อมระดับมืออาชีพ สิ่งที่ดีคือคุณสามารถปิดใช้งานการทำงานอัตโนมัติใน Windows 10 ได้อย่างง่ายดายดังนั้นโดยไม่ต้องกังวลใจต่อไปให้ฉันแสดงวิธีปิดใช้งานการเล่นอัตโนมัติใน Windows 10
บันทึก: ใน Windows คุณสามารถใช้การทำงานอัตโนมัติและเล่นอัตโนมัติแทนกันได้
ข้ามไปที่:
ปิดใช้งานการทำงานอัตโนมัติผ่านแอพตั้งค่าพีซี
แอพการตั้งค่า PC ใน Windows 10 ให้การทำงานที่เหมาะสมตัวเลือกเพื่อปิดใช้งานการทำงานอัตโนมัติของ Windows 10 อันที่จริงแล้วแอพตั้งค่ายังให้คุณตั้งค่าการทำงานอัตโนมัติในแต่ละอุปกรณ์ ตัวอย่างเช่นหากคุณเชื่อมต่อโทรศัพท์มือถือของคุณกับ Windows บ่อยครั้งคุณสามารถตั้งค่าการทำงานอัตโนมัติโดยเฉพาะขณะที่ปิดใช้งานการทำงานอัตโนมัติของ USB อื่น ๆ ทั้งหมด
1. เปิดแอปการตั้งค่า PC โดยกดแป้นพิมพ์ลัด Win + I หรือค้นหาในเมนูเริ่ม
2 ในแอพการตั้งค่าให้ไปที่ "อุปกรณ์ -> เล่นอัตโนมัติ" ที่แผงด้านขวาให้สลับสวิตช์ใต้ "ใช้ AutoPlay สำหรับสื่อและอุปกรณ์ทั้งหมด" ไปยังตำแหน่ง "ปิด" จากนั้นเลือกตัวเลือก "ไม่ทำอะไร" จากเมนูแบบเลื่อนลงทั้งหมด

อย่างนั้นแหละ. คุณปิดใช้งานการเล่นอัตโนมัติใน Windows 10
ปิดใช้งานการเล่นอัตโนมัติผ่านนโยบายกลุ่ม
หากคุณต้องการปิดการใช้งานการเล่นอัตโนมัติอย่างถาวรและไม่ต้องการให้ผู้ใช้เปิดอีกครั้งคุณสามารถใช้การตั้งค่านโยบายกลุ่ม นโยบายกลุ่มใช้ได้เฉพาะกับผู้ใช้รุ่น Pro และ Enterprise เท่านั้น
1. เปิดตัวแก้ไขนโยบายกลุ่มโดยค้นหา "gpedit.msc" ในเมนูเริ่ม หรือคุณสามารถใช้ gpedit.msc เรียกใช้คำสั่ง

2. นโยบายทั้งหมดในเครื่องมือแก้ไขนโยบายกลุ่มจะถูกแบ่งเป็นโฟลเดอร์ของตนเองอย่างเป็นระเบียบเพื่อการเข้าถึงที่ดีขึ้น บนแผงด้านซ้ายไปที่โฟลเดอร์ต่อไปนี้
การกำหนดค่าคอมพิวเตอร์ -> เทมเพลตการดูแล -> ส่วนประกอบของ Windows -> นโยบายการเล่นอัตโนมัติ
3. บนแผงด้านขวาค้นหาและดับเบิลคลิกที่นโยบาย "ปิดการเล่นอัตโนมัติ"

4. ในหน้าต่างการตั้งค่านโยบายเลือก "เปิดใช้งาน" และคลิกที่ปุ่ม "ใช้" และ "ตกลง" เพื่อบันทึกการเปลี่ยนแปลง

5. ในที่สุดรีบูต Windows 10 และการเปลี่ยนแปลงนโยบายจะถูกนำไปใช้ในการรีบูตครั้งต่อไป ด้วยเหตุนี้การทำงานอัตโนมัติถูกปิดใช้งานอย่างสมบูรณ์ใน Windows 10
วิธีการรีจิสทรีเพื่อปิดใช้งานการทำงานอัตโนมัติ
หากคุณใช้ Windows 10 Home edition อยู่แล้วจำเป็นต้องใช้วิธีการรีจิสทรีเพื่อปิดใช้งานการเล่นอัตโนมัติอย่างถาวร สิ่งที่ดีคือมันค่อนข้างง่าย ก่อนที่จะแก้ไขรีจิสทรีให้สำรองข้อมูลเพื่อให้แน่ใจ
1. เปิดเมนูเริ่มค้นหา "Registry Editor" และเปิด คุณยังสามารถใช้ regedit เรียกใช้คำสั่งเพื่อเปิดตัวแก้ไขรีจิสทรีของ Windows

2. เมื่อตัวแก้ไขรีจิสทรีเปิดขึ้นให้คัดลอกพา ธ ด้านล่างวางลงในแถบที่อยู่แล้วกด Enter คุณจะถูกนำไปยังโฟลเดอร์ที่เราต้องการสร้างค่ารีจิสตรีใหม่
HKEY_CURRENT_USERSoftwareMicrosoftWindowsCurrentVersionPolicies

3. บนแผงด้านขวาคลิกขวาและเลือกตัวเลือก "ใหม่ -> DWORD (32 บิต)" ตั้งชื่อค่าเป็น "NoDriveTypeAutorun"
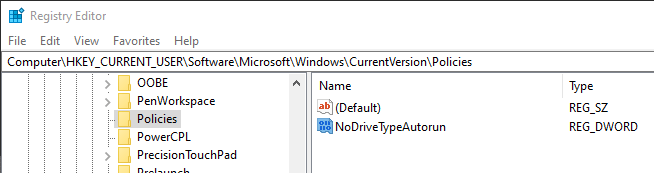
4. ตอนนี้ดับเบิลคลิกที่ค่าที่สร้างขึ้นใหม่พิมพ์ "FF" ในช่องข้อมูลค่าและคลิกที่ปุ่ม "ตกลง"

5. ปิดตัวแก้ไขรีจิสทรีและรีบูต Windows เมื่อคุณรีบูตการเล่นอัตโนมัติจะถูกปิดใช้งานและไม่มีไดรฟ์หรืออุปกรณ์ใด ๆ ที่จะทำงานอัตโนมัติ
นั้นคือทั้งหมด. มันง่ายที่จะปิดการทำงานอัตโนมัติใน Windows 10