วิธีสร้างทางลัดเครือข่ายแสดงที่มีอยู่ใน Windows 10
หากต้องการดูเครือข่ายที่มีอยู่ทั้งหมดใน Windows 10คุณสามารถคลิกที่ไอคอนเครือข่ายบนทาสก์บาร์ หรือคุณสามารถสร้างทางลัด ทำตามขั้นตอนเหล่านี้เพื่อสร้างทางลัดเครือข่ายการแสดงที่มีอยู่ใน Windows 10
ข้อดีอย่างหนึ่งของการสร้างทางลัดคือคุณสามารถเปิดใช้งานด้วยแป้นพิมพ์ลัด ยิ่งกว่านั้นถ้าคุณชอบซ่อนแถบงานของคุณ การมีช็อตคัทเฉพาะช่วยให้คุณเปิดใช้เครือข่าย flyout โดยไม่ต้องใช้แถบงาน
สร้างทางลัดเครือข่ายที่แสดงที่มีอยู่
1. ในการสร้างทางลัดให้คลิกขวาที่เดสก์ท็อปแล้วเลือกตัวเลือก "ใหม่ -> ทางลัด"

2. ในหน้าต่างทางลัดป้อนคำสั่งต่อไปนี้ในช่องว่างและคลิกที่ปุ่ม "ถัดไป"
%windir%explorer.exe ms-availablenetworks:

3. ตอนนี้ชื่อทางลัด นี่คือชื่อที่ปรากฏบนเดสก์ท็อป ในกรณีของฉันฉันตั้งชื่อทางลัดเป็น "เครือข่ายที่ใช้ได้" คลิกที่ปุ่ม "เสร็จสิ้น"
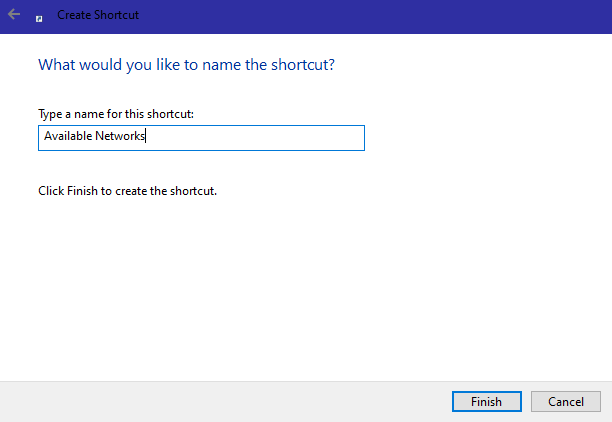
4. ด้วยวิธีนี้คุณได้สร้างทางลัดเครือข่ายที่ใช้ได้บนเดสก์ท็อป

5. ดับเบิลคลิกที่ทางลัดและเมนู flyout ของ Networks ควรเปิดทันที

(ไม่บังคับ) เปลี่ยนไอคอนทางลัด
ตามค่าเริ่มต้นทางลัดจะใช้ไฟล์ปกติไอคอน Explorer นี่เป็นเรื่องปกติ อย่างไรก็ตามคุณสามารถเปลี่ยนไอคอนทางลัดเครือข่ายที่ใช้งานได้ด้วยการคลิกเพียงไม่กี่ครั้ง สำหรับสิ่งนี้เราจะใช้ไอคอนเครือข่ายในตัว
หรือคุณสามารถดาวน์โหลดแบบกำหนดเองได้ไอคอน. เพียงตรวจสอบให้แน่ใจว่าไอคอนนั้นมีขนาดอย่างน้อย 32x32 และในรูปแบบ. ico และเก็บไอคอนไว้ในที่ปลอดภัยในฮาร์ดไดรฟ์ของคุณ หากคุณลบไอคอนหลังจากตั้งค่าไอคอนทางลัดจะเปลี่ยนกลับเป็นค่าเริ่มต้น
1. คลิกขวาที่ทางลัดที่สร้างขึ้นใหม่แล้วเลือกตัวเลือก "คุณสมบัติ"
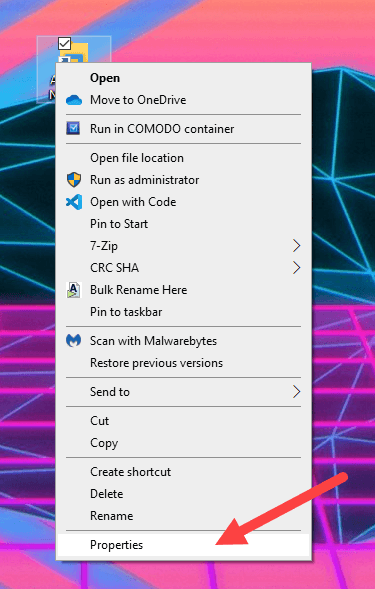
2. ในหน้าต่างคุณสมบัติทางลัดคลิกที่ปุ่ม "เปลี่ยนไอคอน"
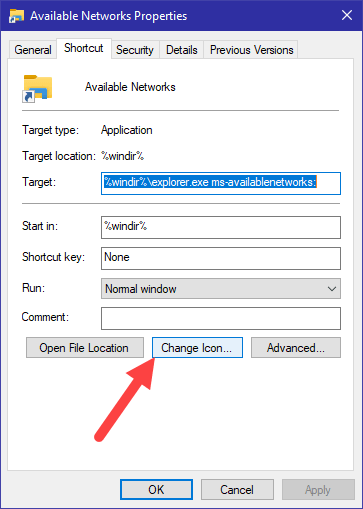
3. การกระทำข้างต้นจะเปิดหน้าต่างไอคอนเริ่มต้น

4. ไอคอนเครือข่ายที่เราค้นหาไม่ได้อยู่ในรายการไอคอนเริ่มต้น ดังนั้นป้อนเส้นทางต่อไปนี้ในฟิลด์และกด เข้าสู่.
%SystemRoot%System32taskbarcpl.dll
คุณอาจเห็นพื้นที่สีขาวและแทบไม่มีไอคอน อย่างไรก็ตามมีไอคอนในรายการ พวกมันไม่ปรากฏให้คุณเห็นเพราะมันเป็นสีขาว เลือกมุมซ้ายล่างและคุณจะเห็นไอคอนเครือข่าย ถ้าไม่เลือกสถานที่อื่นจนกว่าคุณจะเห็นไอคอนเครือข่ายเช่นเดียวกับในภาพด้านล่าง
เลือกไอคอนและคลิกที่ปุ่ม "ตกลง"

5. คลิกปุ่ม "นำไปใช้" และ "ตกลง" บนหน้าต่างหลัก
6. นั่นคือมัน คุณได้กำหนดไอคอนที่กำหนดเองให้กับทางลัดเครือข่ายที่มีอยู่

(ไม่บังคับ) กำหนดแป้นพิมพ์ลัด
เช่นเดียวกับที่คุณสามารถปรับแต่งไอคอนทางลัดคุณยังสามารถตั้งค่าแป้นพิมพ์ลัดที่กำหนดเองได้ สิ่งนี้มีประโยชน์อย่างยิ่งหากคุณต้องการเปิดใช้ทางลัดอย่างรวดเร็ว ในกรณีที่มีทางลัดเครือข่าย Windows จะเน้นเครือข่ายบนสุดในการกดปุ่ม ในการเลือกเครือข่ายอื่นคุณสามารถใช้ปุ่มลูกศรบนแป้นพิมพ์
1. คลิกขวาที่ทางลัดแล้วเลือกตัวเลือก "คุณสมบัติ"
2. ในหน้าต่างคุณสมบัติทางลัดเลือกฟิลด์ "คีย์ลัด" กดทางลัดที่คุณต้องการกำหนดและคลิกที่ปุ่ม "ตกลง" ในกรณีของฉันฉันกำลังกำหนด Ctrl + Alt + / ทางลัด
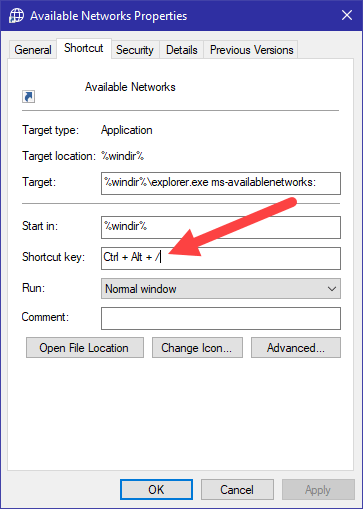
นั้นคือทั้งหมด. เป็นเรื่องง่ายที่จะสร้างทางลัดเครือข่ายการแสดงที่มีอยู่ใน Windows 10 หากคุณติดอยู่ที่ใดที่หนึ่งและต้องการความช่วยเหลือโปรดแสดงความคิดเห็นด้านล่าง