วิธีการสร้างทางลัดพร้อมรับคำสั่งยกระดับใน Windows 10
แทนที่จะคลิกขวาอย่างต่อเนื่องและเลือกตัวเลือกเรียกใช้ในฐานะผู้ดูแลระบบคุณสามารถสร้างทางลัดพร้อมรับคำสั่งแบบยกระดับโดยเฉพาะเพื่อเปิด CMD ในฐานะผู้ดูแลระบบ ให้ฉันแสดงให้คุณเห็นว่า
ในหนึ่งในบทความก่อนหน้าของฉันฉันได้แสดงวิธีง่ายๆในการเปิด Command Prompt ในฐานะผู้ดูแลระบบ สิ่งนี้มีประโยชน์สำหรับผู้ดูแลระบบหรือบุคคลที่ต้องการเข้าถึงพร้อมรับคำสั่งที่ยกระดับอย่างต่อเนื่อง สิ่งคือกรณีการใช้งานประเภทนั้นต่ำมาก ส่วนใหญ่เราส่วนใหญ่จำเป็นต้องเข้าถึงพรอมต์คำสั่งที่ยกระดับเป็นครั้งคราวเท่านั้น
ในกรณีเหล่านั้นมากกว่าตลอดเวลาคลิกขวาและเลือกตัวเลือก Run As Administrator จากเมนู Start จะเป็นการดีกว่าหากสร้างทางลัด เมื่อคุณสร้างทางลัดคุณสามารถดับเบิลคลิกที่มันเพื่อเปิด CMD ในฐานะผู้ดูแลระบบ
ดังนั้นโดยไม่ต้องกังวลใจต่อไปให้ฉันแสดงวิธีที่คุณสามารถสร้างทางลัดโดยเฉพาะเพื่อเปิดพร้อมรับคำสั่งยกระดับใน Windows
หมายเหตุ: ฉันกำลังแสดงสิ่งนี้ใน Windows 10 แต่ขั้นตอนเดียวกันสามารถติดตามได้ใน Windows รุ่นอื่นเช่น 7 และ 8
ขั้นตอนในการสร้างทางลัดพร้อมรับคำสั่งแบบยกระดับ
ในการสร้างทางลัดของพรอมต์คำสั่งของผู้ดูแลระบบเราสามารถใช้วิซาร์ดการสร้างทางลัดในตัว นี่เป็นวิธีที่ง่ายที่สุดและเร็วที่สุดที่จะทำ
1. ก่อนอื่นให้คลิกขวาบนเดสก์ท็อปแล้วเลือกตัวเลือก "ใหม่→ทางลัด" ตัวเลือกนี้ช่วยให้คุณสร้างทางลัดที่กำหนดเอง
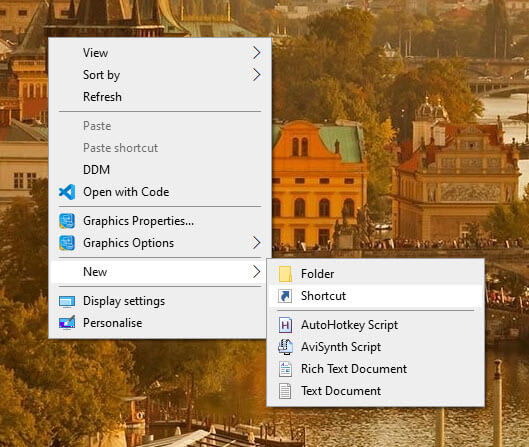
2. การทำงานด้านบนจะเปิดตัวช่วยสร้างการสร้างทางลัด ในช่องว่างให้พิมพ์ "% windir% System32cmd.exe / k" และคลิกที่ปุ่ม "ถัดไป" เพื่อดำเนินการต่อ
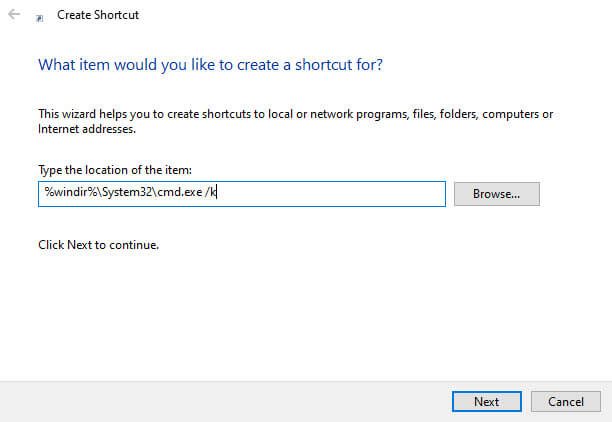
3. ตอนนี้พิมพ์ชื่อสำหรับทางลัด นี่คือชื่อที่ปรากฏบนแถบชื่อพร้อมรับคำสั่ง ดังนั้นตั้งชื่อให้มันเป็นคำอธิบาย ในกรณีของฉันฉันกำลังตั้งค่าเป็น "พรอมต์คำสั่งที่ยกระดับ" คลิก "เสร็จสิ้น" เพื่อทำตามขั้นตอน
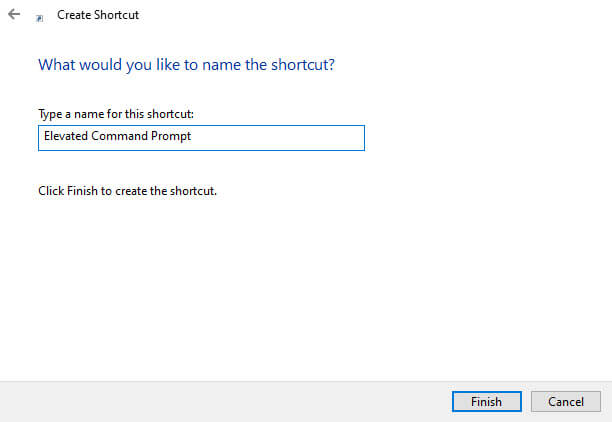
4. ถึงตอนนี้คุณจะสร้างทางลัดของพรอมต์คำสั่งเท่านั้น เรายังต้องเพิ่มสิทธิ์ผู้ดูแลระบบ โดยคลิกขวาที่ทางลัดที่สร้างขึ้นใหม่แล้วเลือกตัวเลือก "คุณสมบัติ"

5. ในหน้าต่างคุณสมบัติไปที่แท็บ "ทางลัด" และคลิกที่ปุ่ม "ขั้นสูง" ปรากฏขึ้นที่ส่วนด้านล่าง

6. ในหน้าต่างถัดไปเลือกช่องทำเครื่องหมาย "เรียกใช้ในฐานะผู้ดูแลระบบ" แล้วคลิก "ตกลง" เพื่อบันทึกการเปลี่ยนแปลง
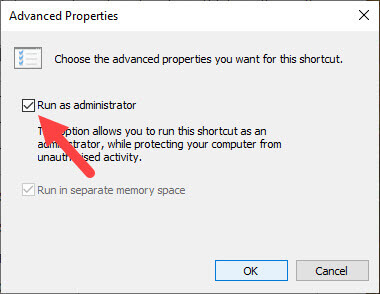
7. คลิกปุ่ม "นำไปใช้" และ "ตกลง" ในหน้าต่างหลักเพื่อบันทึกการเปลี่ยนแปลง
อย่างนั้นแหละ. ดับเบิลคลิกที่ทางลัดที่สร้างขึ้นใหม่และพร้อมท์คำสั่งจะเปิดขึ้นพร้อมสิทธิ์ของผู้ดูแลระบบ

หากคุณต้องการลากและวางทางลัดไปยังทาสก์บาร์เพื่อปักหมุด ด้วยวิธีนี้พร้อมรับคำสั่งยกระดับเป็นเพียงไม่กี่คลิก
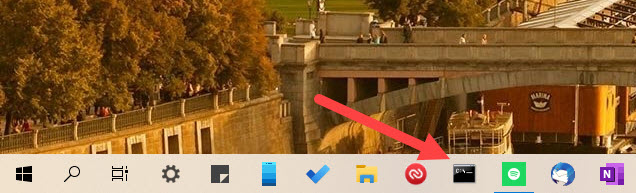
หวังว่าจะช่วย หากคุณติดขัดหรือต้องการความช่วยเหลือแสดงความคิดเห็นด้านล่างและฉันจะพยายามช่วยเหลือให้มากที่สุด