วิธีเปิดหรือเรียกใช้ File Explorer ในฐานะผู้ดูแลระบบใน Windows
ด้วยเคล็ดลับง่ายๆคุณสามารถเปิดหรือเรียกใช้ File Explorer ในฐานะผู้ดูแลระบบใน Windows ทำตามขั้นตอนด้านล่างเพื่อเรียนรู้วิธีเปิด File Explorer ที่ยกระดับ
File Explorer เป็นหนึ่งในที่ใช้มากที่สุดแอปพลิเคชันใน Windows ไม่ว่าคุณจะเป็นใครหรือทำอะไรคุณจะโต้ตอบกับ File Explorer ครั้งเดียวหรืออีกครั้ง ท้ายที่สุด File Explorer เป็นวิธีสำคัญในการเข้าถึงไฟล์โฟลเดอร์และบางครั้งโปรแกรมเช่นกัน
โดยทั่วไป File Explorer จะเปิดขึ้นพร้อมกับสิทธิ์น้อยที่สุด นั่นคือไม่ว่าผู้ใช้งาน File Explorer จะมีสิทธิ์ที่จำเป็นสำหรับจัดการไฟล์และโฟลเดอร์เท่านั้น หากคุณต้องการดำเนินการบางอย่างคุณจะต้องผ่าน UAC (การควบคุมการเข้าถึงของผู้ใช้) อย่างไรก็ตามอาจมีบางครั้งที่คุณต้องเปิด File Explorer ด้วยสิทธิ์ผู้ดูแลระบบ ตัวอย่างเช่นคุณอาจมีโปรแกรมจำนวนมากที่ต้องติดตั้งและไม่ต้องการกังวลกับพรอมต์ UAC ในกรณีดังกล่าวคุณสามารถเปิด File Explorer ใน Windows และทำงานของคุณได้
อย่างไรก็ตามเนื่องจาก File Explorer นั้นเป็นส่วนประกอบส่วนหนึ่งของ Windows คุณไม่สามารถคลิกขวาได้เลยและเลือกตัวเลือก "Run as administrator" คุณต้องผ่านสองสามห่วงเพื่อให้มันทำงานได้
ดังนั้นโดยไม่ต้องกังวลใจให้ฉันแสดงว่ามันเสร็จแล้ว
ข้อควรระวัง: ทำตามบทช่วยสอนนี้เฉพาะเมื่อคุณแน่ใจและรู้ว่ากำลังทำอะไรอยู่
เรียกใช้ File Explorer ในฐานะผู้ดูแลระบบ
ดังที่ฉันพูดไปเราต้องข้ามอุปสรรค์บางอย่างเพื่อให้มันเกิดขึ้น เพื่อให้มีความเฉพาะเจาะจงมากขึ้นเราจำเป็นต้องแก้ไขค่ารีจิสตรีซึ่งขัดขวางเราไม่ให้เปิด File Explorer ในฐานะผู้ดูแลระบบ
ก่อนดำเนินการต่อให้สำรองข้อมูลรีจิสทรี
1 ค่าที่เราต้องแก้ไขได้รับการคุ้มครองโดยระบบ ดังนั้นเราจึงไม่สามารถแก้ไขได้แม้จะมีสิทธิ์ของผู้ดูแลระบบ โชคดีที่ฉันพบโปรแกรมเล็ก ๆ ที่เรียบร้อยซึ่งให้คุณแก้ไขรีจิสทรีในฐานะผู้ใช้โปรแกรมติดตั้งที่เชื่อถือได้ ดังนั้น, ดาวน์โหลด ExecTI และแตกไฟล์ exe ไว้บนเดสก์ท็อปของคุณ

2. การทำงานด้านบนจะเปิดหน้าต่าง Run like command จากนั้นพิมพ์ "regedit.exe -m" แล้วกด Enter

3 ทันทีที่คุณกด Enter ตัวแก้ไขรีจิสทรีจะเปิดในฐานะผู้ใช้โปรแกรมติดตั้งที่เชื่อถือได้ ในเครื่องมือแก้ไขให้ไปที่ตำแหน่งต่อไปนี้ หากคุณใช้ Windows 10 เพียงคัดลอกและวางพา ธ ในแถบที่อยู่แล้วกด Enter เพื่อไปที่โฟลเดอร์
HKEY_CLASSES_ROOTAppID{CDCBCFCA-3CDC-436f-A4E2-0E02075250C2}
4. ที่แผงด้านขวาให้คลิกขวาที่ค่า "RunAs" และเลือก "Rename" เปลี่ยนชื่อเป็น "RunAs_bkp"

5. ปิดตัวแก้ไขรีจิสทรีและรีบูต Windows เพื่อให้การเปลี่ยนแปลงมีผลและมีผล
6. หลังจากรีบูตตอนนี้เราสามารถทำงานหลักได้ ก่อนอื่นให้คลิกขวาบนทาสก์บาร์แล้วเลือกตัวเลือก "ตัวจัดการงาน"
7. ในตัวจัดการงานให้เลือกตัวเลือก "ไฟล์→เรียกใช้งานใหม่"

8. การกระทำข้างต้นจะเปิดหน้าต่างงานใหม่ ในช่องว่างให้พิมพ์ "explorer.exe" เลือกช่องทำเครื่องหมาย "สร้างงานนี้ด้วยสิทธิ์ผู้ดูแลระบบ" และคลิกที่ปุ่ม "ตกลง"
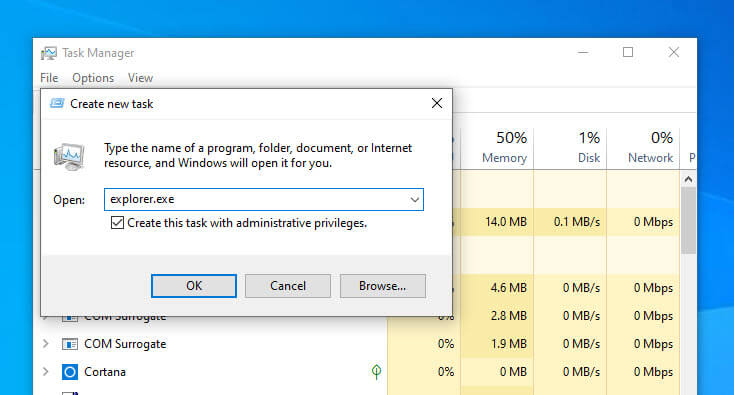
นั่นแหละ. คุณเปิด File Explorer ในฐานะผู้ดูแลระบบแล้ว
ห่อ
หากคุณต้องการตรวจสอบเปิดตัวจัดการงานไปไปที่แท็บ "รายละเอียด" ค้นหาไฟล์ "explorer.exe" ใต้คอลัมน์ "ยกระดับ" คุณควรเห็น "ใช่" ซึ่งหมายความว่ามันทำงานด้วยสิทธิ์ยกระดับ a.k.a พร้อมสิทธิ์ระดับผู้ดูแลระบบ
หากคุณไม่เห็นคอลัมน์สูงคลิกขวาที่ส่วนหัวของคอลัมน์แล้วเลือก "เลือกคอลัมน์" ตอนนี้เลือกช่องทำเครื่องหมาย "ยกระดับ" แล้วคลิก "ตกลง" เพื่อดูคอลัมน์ยกระดับในแท็บรายละเอียดของตัวจัดการงาน
หากต้องการรีเซ็ตหรือเปลี่ยนกลับ:
ทำตามสามขั้นตอนแรกตามที่เป็นอยู่ ในขั้นตอนที่สี่เปลี่ยนชื่อค่ารีจิสทรีจาก "RunAs_bkp" เป็น "RunAs" ดั้งเดิม รีบูทระบบและคุณพร้อมที่จะไป
นั้นคือทั้งหมด. เป็นเรื่องง่ายที่จะเรียกใช้ File Explorer ในฐานะผู้ดูแลระบบใน Windows 10 หากคุณติดขัดหรือต้องการความช่วยเหลือแสดงความคิดเห็นด้านล่างและฉันจะพยายามช่วยเหลือมากที่สุด
หากคุณชอบบทความนี้ลองอ่านวิธีเปิด UWP File Explorer ใหม่ใน Windows 10 และวิธีที่ทำให้แถบงานโปร่งใสอย่างสมบูรณ์ใน Windows 10