การอัปเดตอัตโนมัติทำให้ระบบของคุณยุ่งเหยิงใช่ไหม ต่อไปนี้เป็นวิธี 4 วิธีในการหยุดอัปเดตอัตโนมัติใน Windows 10
มีการถกเถียงกันมากมายการตัดสินใจของ Microsoft ในการบังคับให้อัปเดตผู้ใช้ Windows 10 มีทั้งสิ่งที่ดีและไม่ดีเมื่อพูดถึงการอัพเดตอัตโนมัติ ตัวอย่างเช่นการอัปเดตอัตโนมัติตรวจสอบให้แน่ใจว่าระบบของคุณเป็นปัจจุบันด้วยการแก้ไขความปลอดภัย ยิ่งไปกว่านั้นคุณจะได้รับการเข้าถึงฟีเจอร์ใหม่เมื่อมีการเปิดตัว
อย่างที่ฉันบอกไปว่ามันมีข้อเสียเช่นกัน เพิ่งอัปเดตไฟล์ผู้ใช้ในเดือนตุลาคม 2019 ใหม่ Microsoft ต้องหยุดการนำเสนอการอัปเดตเดือนตุลาคมและแก้ไขปัญหา โชคดีที่นี่ไม่ได้เกิดขึ้นกับฉันเลยและการอัปเดตก็ราบรื่นดี
แม้ว่า Windows 10 จะไม่มีตัวเลือกในแอพการตั้งค่าเพื่อหยุดการอัปเดตอัตโนมัติ แต่คุณสามารถปิดใช้งานการอัปเดตอัตโนมัติได้อย่างง่ายดายโดยใช้วิธีการแก้ไขที่แตกต่างกัน นี่คือวิธี
สร้างจุดคืนค่าระบบก่อนทำการเปลี่ยนแปลงระบบของคุณ
1. เปิดการเชื่อมต่อแบบมิเตอร์สำหรับเครือข่ายของคุณ
วิธีที่ง่ายที่สุดในการหยุดการอัปเดตอัตโนมัติใน Windows 10 คือการเปิดการเชื่อมต่อแบบมิเตอร์สำหรับเครือข่ายของคุณในแอพการตั้งค่า เมื่อคุณเปิดใช้งานการตั้งค่าการเชื่อมต่อแบบมิเตอร์ Windows 10 จะไม่ดาวน์โหลดการอัปเดตอัตโนมัติเพื่อบันทึกข้อมูล. เห็นได้ชัดว่าไม่ใช่ ประโยชน์ของการใช้วิธีนี้คือการกำหนดค่าง่าย เช่นคุณสามารถเปิดใช้งานและหยุดการอัปเดตอัตโนมัติได้อย่างรวดเร็วด้วยการคลิกเพียงครั้งเดียว
1 เปิดแอปการตั้งค่าและไปที่หน้า "เครือข่ายและอินเทอร์เน็ต" หากคุณใช้การเชื่อมต่อ Ethernet ให้เลือก "Ethernet" จากแผงด้านซ้าย หากคุณใช้ Wi-Fi ให้เลือก "Wi-Fi" จากแผงด้านซ้าย ตอนนี้คลิกที่ไอคอน "เครือข่าย" ที่ใช้งานอยู่

2. ตอนนี้เลื่อนลงและสลับสวิตช์ภายใต้ตำแหน่ง "ตั้งค่าเป็นการเชื่อมต่อแบบมิเตอร์" เป็น "เปิด"
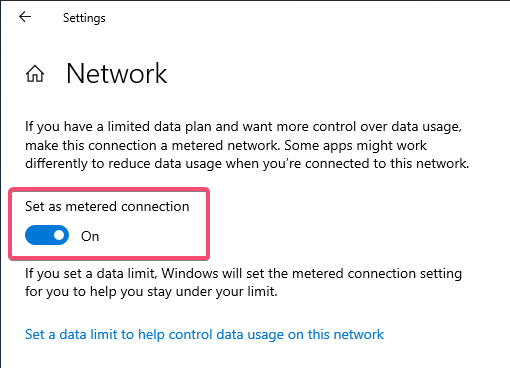
แค่นั้นแหละ. นับจากนี้ Windows จะไม่ดาวน์โหลดการปรับปรุงอัตโนมัติ เมื่อคุณต้องการทำการอัปเดตอัตโนมัติต่อเพียงแค่สลับสวิตช์กลับไปที่ตำแหน่ง "ปิด"
ไม่จำเป็น:
เมื่อคุณเปิดการเชื่อมต่อแบบมิเตอร์คุณสามารถยังตั้งค่าขีด จำกัด ข้อมูล สิ่งนี้มีประโยชน์มากหากคุณใช้ข้อมูลมือถือ การตั้งค่าขีด จำกัด ข้อมูลบนการเชื่อมต่อแบบมิเตอร์จะ จำกัด กิจกรรม Windows ทั้งหมด ตัวอย่างเช่น ในการเชื่อมต่อที่ จำกัด แอป Store จะไม่อัปเดตโดยอัตโนมัติและ OneDrive จะไม่ซิงค์ไฟล์ยกเว้นว่าคุณทำด้วยตนเอง. เพียงแค่ใส่การตั้งค่าขีด จำกัด ข้อมูลจะ จำกัด Windows จากการดาวน์โหลดเนื้อหาโดยอัตโนมัติในพื้นหลัง
หากคุณต้องการตั้งค่าขีด จำกัด ข้อมูลในการเชื่อมต่อปัจจุบันของคุณให้คลิกที่ลิงก์ "ตั้งค่าขีด จำกัด ข้อมูลเพื่อช่วยควบคุมการใช้ข้อมูลในเครือข่ายนี้" ในหน้าคุณสมบัติเครือข่าย (ดูขั้นตอนที่ 2)
ตอนนี้เลือกเครือข่ายของคุณจากเมนูแบบเลื่อนลงและคลิกที่ปุ่ม "ตั้งค่าขีด จำกัด " เลือกประเภทขีด จำกัด วันที่รีเซ็ตรายเดือนขีด จำกัด ข้อมูลโดยรวมและกดปุ่มบันทึก

คุณได้ตั้งค่าขีด จำกัด ข้อมูลสำเร็จแล้ว หากต้องการลบขีด จำกัด เพียงกดปุ่ม "ลบขีด จำกัด "
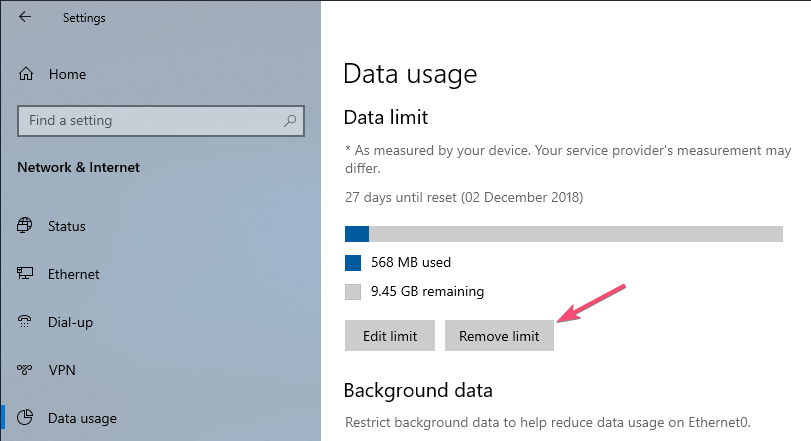
2. หยุดบริการ Windows Update
เพื่อดาวน์โหลดการอัพเดตในเบื้องหลังและดำเนินการงานอื่น ๆ ที่เกี่ยวข้องกับการอัปเดต Windows 10 มีบริการพิเศษที่เรียกว่า Windows Update Service ด้วยการหยุดบริการ Windows Update คุณสามารถหยุดการอัปเดตอัตโนมัติได้ วิธีนี้มีประโยชน์อย่างยิ่งหากคุณไม่ต้องการตั้งค่าการเชื่อมต่อเป็นการเชื่อมต่อแบบมิเตอร์ เช่นเดียวกับการตั้งค่าการเชื่อมต่อแบบมิเตอร์การหยุดบริการ Windows Update นั้นค่อนข้างง่าย
1. เปิดกล่องโต้ตอบเรียกใช้โดยกดแป้นพิมพ์ลัด Win + R Type "services.msc" ในช่องว่างและคลิกที่ปุ่ม "ตกลง" เพื่อเปิดหน้าต่าง Windows Services
2 โมดูลบริการของ Windows เป็นที่ที่คุณจะพบบริการ Windows ทั้งหมดโดยไม่คำนึงถึงสถานะของบริการเหล่านั้น เลื่อนไปจนถึงด้านล่างค้นหาบริการ "Windows Update" คลิกขวาแล้วเลือกตัวเลือก "คุณสมบัติ"

3. ในหน้าต่างคุณสมบัติของบริการ Windows Update คลิกที่ปุ่ม "หยุด" ใต้ส่วน "สถานะการบริการ"

4. ถัดไปเลือก "ปิดใช้งาน" จากเมนูแบบเลื่อนลงถัดจาก "ประเภทเริ่มต้น"

5 แม้ว่าคุณจะปิดใช้งานบริการ Windows Update อยู่ก็ตาม Windows อาจยังคงพยายามเริ่มบริการดังกล่าวโดยอัตโนมัติในบางกรณี เพื่อหลีกเลี่ยงปัญหาดังกล่าวให้ไปที่แท็บ "กู้คืน" และเลือก "ไม่ต้องดำเนินการ" จากเมนูแบบเลื่อนลงถัดจาก "ความล้มเหลวครั้งแรก"

6. คลิกที่ปุ่ม "ใช้" และ "ตกลง" เพื่อบันทึกการเปลี่ยนแปลง
แค่นั้นแหละ. เมื่อคุณหยุดบริการ Windows Update แล้ว Windows 10 จะไม่ดาวน์โหลดการปรับปรุงโดยอัตโนมัติอีกต่อไป อย่าลืมว่า การหยุดบริการ Windows Update อาจทำให้เกิดปัญหากับแอปพลิเคชันที่ใช้ Windows Update Agent (WUA) API. แต่แอปพลิเคชั่นเหล่านั้นมีอยู่น้อยและอยู่ไกล นอกจากนี้ผู้ใช้ Windows ทั่วไปจะไม่พบแอพประเภทนั้น
หากแอพบางตัวไม่ทำงานตามที่ควรหรือหากคุณต้องการเปลี่ยนกลับเป็นการกำหนดค่าเริ่มต้นกลับไปที่ขั้นตอนที่ 4 และเลือก "อัตโนมัติ" จากเมนูแบบเลื่อนลง ถัดไปไปที่แท็บการกู้คืนและเลือก "เริ่มบริการใหม่" จากเมนูแบบเลื่อนลงถัดจาก "ความล้มเหลวครั้งแรก"
3. กำหนดการตั้งค่านโยบายกลุ่มเพื่อหยุดการอัปเดตอัตโนมัติ
คุณยังสามารถปิดการใช้งานการปรับปรุงอัตโนมัติใน Windows10 โดยการเปลี่ยนการตั้งค่านโยบายกลุ่มเดียว ประโยชน์ของวิธีนี้คือช่วยให้คุณควบคุมได้มากขึ้นว่า Windows จะดาวน์โหลดการอัพเดตอัตโนมัติได้อย่างไร วิธีนี้ค่อนข้างมีประโยชน์สำหรับผู้ดูแลระบบที่จัดการหลายระบบ
แม้ว่าวิธีการของ Group Policy นั้นค่อนข้างง่ายติดตามตัวแก้ไขนโยบายกลุ่มจะพร้อมใช้งานสำหรับผู้ใช้ Windows 10 Pro เท่านั้น หากคุณใช้รุ่น Windows 10 Home ให้ใช้วิธีการสองอันดับแรกหรือทำตามวิธีการลงทะเบียนด้านล่าง
1. ในการเปลี่ยนการตั้งค่านโยบายกลุ่มคุณต้องเข้าถึงเครื่องมือแก้ไขนโยบายกลุ่ม สำหรับที่กด Win + R เพื่อเปิดกล่องโต้ตอบเรียกใช้พิมพ์ "gpedit.msc" ในช่องว่างและกด Enter
2. เมื่อเปิดตัวแก้ไขนโยบายกลุ่มแล้วให้ไปที่ตำแหน่งต่อไปนี้
การกำหนดค่าคอมพิวเตอร์ / แม่แบบการดูแลระบบ / ส่วนประกอบ Windows / Windows Update
3. บนแผงด้านขวาค้นหาและดับเบิลคลิกที่นโยบาย "กำหนดค่าการปรับปรุงอัตโนมัติ" เพื่อเปิดคุณสมบัติ

4. ในหน้าต่างคุณสมบัตินโยบายเลือกตัวเลือก "เปิดใช้งาน" ภายใต้หมวดตัวเลือกเลือก "2 - แจ้งเตือนสำหรับการดาวน์โหลดและติดตั้งอัตโนมัติ"ในส่วนกำหนดค่าการอัปเดตอัตโนมัติคลิกที่ปุ่ม" นำไปใช้ "และ" ตกลง "เพื่อบันทึกการเปลี่ยนแปลง

รีสตาร์ทระบบของคุณเพื่อใช้การตั้งค่านโยบายกับระบบของคุณ หากคุณไม่รีสตาร์ทระบบการตั้งค่านโยบายจะไม่ถูกนำไปใช้กับระบบของคุณ
ตัวเลือกนี้ทำอะไรที่จะแจ้งให้คุณทราบของการปรับปรุงใด ๆ ที่มีอยู่ หลังจากคุณเลือกที่จะติดตั้งการอัปเดตด้วยตนเองแล้ว Windows 10 จะดาวน์โหลดและติดตั้งการอัปเดต ในการดาวน์โหลดการอัปเดตเพียงเปิดแอปการตั้งค่าและไปที่ "อัปเดตและความปลอดภัย -> Windows Update"
หากต้องการย้อนกลับไปสู่การทำงานเริ่มต้นและดาวน์โหลดการอัปเดตอัตโนมัติไปที่ขั้นตอนที่ 4 และเลือกตัวเลือก "ไม่ได้กำหนดค่า" หรือ "ปิดการใช้งาน" และบันทึกการเปลี่ยนแปลง
4. หยุดการอัปเดตอัตโนมัติของ Windows 10 โดยทำการเปลี่ยนแปลงเป็น Registry Editor
เนื่องจากผู้ใช้ Windows 10 Home ไม่สามารถเข้าถึงได้ตัวแก้ไขนโยบายกลุ่มคุณสามารถใช้ตัวแก้ไขรีจิสทรีเพื่อหยุดการปรับปรุงอัตโนมัติ ในตัวแก้ไขรีจิสทรีคุณต้องสร้างคีย์และค่าสองสามตัวเพื่อปิดใช้งานการปรับปรุงอัตโนมัติ คุณควรระมัดระวังเมื่อแก้ไขหรือแก้ไขรีจิสตรี ดังนั้นก่อนทำการสำรองข้อมูลการเปลี่ยนแปลงใด ๆ เพื่อให้คุณสามารถกู้คืนเป็นสถานะเริ่มต้นได้หากมีสิ่งผิดปกติเกิดขึ้น
ฉันได้สร้างคีย์รีจิสทรีและค่าสำหรับคุณแล้ว
1. ดาวน์โหลดแจ้งเตือนสำหรับการดาวน์โหลดและติดตั้งรหัส reg อัตโนมัติแยกไฟล์จากไฟล์ zip และบันทึกไว้บนเดสก์ท็อปของคุณ
เคล็ดลับด่วน: คุณสามารถเปิดไฟล์. reg ด้วย Notepad และดูว่ามีอะไรอยู่ในนั้น
2. ดับเบิลคลิกที่ไฟล์. reg ที่ดาวน์โหลด หากคุณเห็นพรอมต์ UAC (การควบคุมการเข้าถึงของผู้ใช้) ให้คลิก "ใช่"
3. จากนั้นคลิกปุ่ม "ใช่" และ "ตกลง" ตามลำดับเพื่อใช้การเปลี่ยนแปลงและรวมการตั้งค่ารีจิสทรี
แค่นั้นแหละ. คุณได้หยุดการอัปเดตอัตโนมัติโดยใช้รีจิสตรี
หากคุณต้องการคืนค่าการตั้งค่า ดาวน์โหลดเปิดใช้งานไฟล์อัพเดทอัตโนมัติ reg และทำตามขั้นตอนที่ 2 และ 3
ข้อสรุป
โดยทั่วไปฉันแนะนำให้คุณอัปเดต Windowsโดยอัตโนมัติเพื่อความปลอดภัยที่ดีกว่าแก้ไขข้อบกพร่องและคุณสมบัติใหม่ แต่หากคุณประสบปัญหากับการอัปเดตอัตโนมัติของ Windows 10 การทำตามวิธีการด้านบนควรหยุดการอัพเดตอัตโนมัติเหล่านั้นอย่างมีประสิทธิภาพ แน่นอนว่ามันเป็นวิธีการแก้ปัญหาสำหรับสิ่งที่ควรเป็นตัวเลือกที่พร้อมใช้งานในแอปการตั้งค่า อย่างไรก็ตามวิธีการทำงานตามที่ควร ดังนั้นไม่ควรมีปัญหาใด ๆ
หวังว่าจะช่วย แสดงความคิดเห็นด้านล่างหากคุณประสบปัญหาและประสบการณ์ที่ไม่ดีกับการอัปเดตอัตโนมัติของ Windows 10