เปิดใช้งานชั่วโมงทำงานเพื่อหยุด Windows 10 จากการรีสตาร์ทเพื่ออัปเดต
การอัปเดตอัตโนมัติใน Windows 10 นั้นค่อนข้างดีเป็นประโยชน์ พวกเขาทำให้แน่ใจว่าเครื่องของคุณทันสมัยและได้รับการติดตั้งเสมอ หากมีสิ่งหนึ่งที่ปวดหัวกับการอัปเดตอัตโนมัติคือมันทำให้ระบบของคุณรีบูตตัวเองโดยอัตโนมัติเพื่อติดตั้งการอัปเดตที่ดาวน์โหลด วิธีหนึ่งในการหลีกเลี่ยงพฤติกรรมนี้คือการหยุด Windows 10 ไม่ให้รีบูตเพื่อติดตั้งการปรับปรุงเมื่อผู้ใช้ลงชื่อเข้าใช้หรือคุณสามารถเปิดใช้งานชั่วโมงที่ใช้งานได้
ในกรณีที่คุณสงสัยว่ามีชั่วโมงทำงานคุณไม่สามารถเลือกช่วงเวลาที่คุณไม่ต้องการให้ Windows 10 รีบูตระบบเพื่อติดตั้งการอัปเดต เมื่อเปิดใช้งานชั่วโมงที่ใช้งานอยู่ Windows 10 จะไม่รีบูตในเวลานั้น มันจะรอจนกว่าเวลาทำงานจะสิ้นสุดลงเพื่อติดตั้งการอัปเดต Windows 10 ตัวอย่างเช่นหากคุณทำงานกับระบบของคุณทั้งวันพูดตั้งแต่ 7.00 น. ถึง 22.00 น. คุณสามารถกำหนดช่วงเวลานั้นเป็นชั่วโมงทำงาน เมื่อมีการตั้งค่าชั่วโมงที่ใช้งานอยู่ Windows จะไม่ติดตั้งการอัปเดตจนกระทั่งหลัง 22.00 น. และก่อน 7.00 น.
อย่างที่คุณสามารถคาดเดาได้คุณสมบัติเวลาทำงานคือมีประโยชน์มาก โดยเฉพาะอย่างยิ่งสำหรับผู้ใช้ตามบ้านที่มักจะปิดระบบในเวลากลางคืน ดังนั้นทำตามขั้นตอนด้านล่างเพื่อเปิดใช้งานชั่วโมงที่ใช้งานและเปลี่ยนชั่วโมงที่ใช้งานเพื่อตอบสนองความต้องการของคุณ
เปิดใช้งานและกำหนดค่าชั่วโมงการทำงาน
แอพตั้งค่าใน Windows 10 มีตัวเลือกที่ใช้งานง่ายเพื่อเปิดใช้งานและกำหนดค่าชั่วโมงการทำงาน สิ่งที่ดีคือมันค่อนข้างง่ายต่อการค้นหาและใช้งาน
1. เปิดเมนูเริ่มค้นหา การตั้งค่า และเปิดมัน คุณสามารถคลิกที่ปุ่มการตั้งค่าทั้งหมดในศูนย์การแจ้งเตือน
2. ในแอพการตั้งค่าให้ไปที่ อัปเดตและความปลอดภัย -> Windows Update.
3. เมื่อคุณอยู่ในหน้า Windows Update ที่แผงด้านขวาให้คลิกที่ เปลี่ยนเวลาทำงาน ปุ่ม.
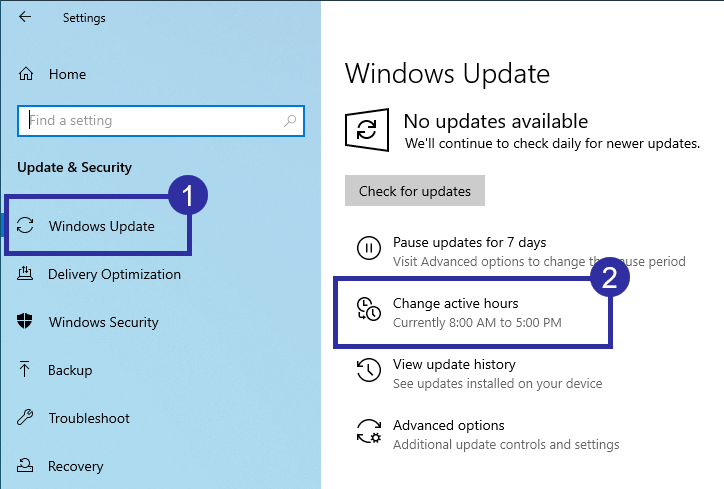
4. ก่อนที่คุณจะสามารถเปิดใช้งานชั่วโมงคุณต้องตั้งค่าชั่วโมงที่ใช้งานก่อน ในการทำเช่นนั้นคลิกที่ เปลี่ยนแปลง ลิงค์ปรากฏขึ้นภายใต้สวิตช์สลับ

5. ตอนนี้ใช้เมนูแบบเลื่อนลงเพื่อ ตั้งค่าทั้งเวลาเริ่มต้นและเวลาสิ้นสุด สำหรับชั่วโมงที่ใช้งาน ตามที่หน้าต่างแสดงขึ้นชั่วโมงที่ใช้งานจะถูก จำกัด ไว้ที่ 18 ชั่วโมงเท่านั้น ในกรณีของฉันฉันกำลังตั้งค่าชั่วโมงทำงานตั้งแต่ 8.00 น. ถึง 23.00 น. คลิกที่ บันทึก เพื่อยืนยันช่วงเวลาที่เปิดใช้งาน

6. หลังจากเปลี่ยนเวลาทำงานให้สลับเป็น บน ตำแหน่งเพื่อเปิดใช้งานชั่วโมงที่ใช้งานอยู่

7. หากคุณกลับไปที่หน้าอัปเดตหลักของ Windows คุณควรเห็นชั่วโมงการใช้งานปัจจุบัน

(วิธีการทางเลือก) เปลี่ยนการตั้งค่านโยบายกลุ่มชั่วโมงทำงาน
คุณสามารถใช้นโยบายกลุ่มได้เช่นกันเครื่องมือแก้ไขเพื่อตั้งค่าหรือเปลี่ยนชั่วโมงทำงาน สิ่งนี้มีประโยชน์อย่างยิ่งหากคุณต้องการบังคับใช้กฎ โปรดทราบว่าตัวแก้ไขนโยบายกลุ่มพร้อมใช้งานสำหรับผู้ใช้ Windows 10 pro และรุ่นองค์กรเท่านั้น
1. ค้นหา gpedit.msc ในเมนูเริ่มและคลิกที่เพื่อเปิดตัวแก้ไขนโยบายกลุ่ม

2. ในเครื่องมือแก้ไขนโยบายกลุ่มคุณจะเห็นโครงสร้างโฟลเดอร์ทางแผงด้านซ้าย ในโครงสร้างโฟลเดอร์นั้นให้ไปที่ การกำหนดค่าคอมพิวเตอร์ -> เทมเพลตการดูแล -> ส่วนประกอบของ Windows -> Windows Update โฟลเดอร์

3. บนแผงด้านขวาค้นหาและดับเบิลคลิกที่ ปิดการรีสตาร์ทอัตโนมัติเพื่อรับการอัพเดตในระหว่างชั่วโมงทำงาน นโยบาย.

4. การกระทำข้างต้นจะเปิดหน้าต่างคุณสมบัตินโยบาย ที่นี่ก่อนอื่นให้เปิดใช้งานนโยบายโดยเลือก เปิดการใช้งาน ตัวเลือกวิทยุ การดำเนินการนี้จะเปิดใช้งานการตั้งค่าอื่น ๆ เล็กน้อยภายใต้ส่วนตัวเลือก
5. ที่นี่ใช้เมนูแบบเลื่อนลงเพื่อ กำหนดเวลาเริ่มต้นและเวลาสิ้นสุด สำหรับชั่วโมงที่ใช้งาน แม้ว่าคุณจะใช้นโยบายกลุ่มชั่วโมงที่ใช้งานจะถูก จำกัด ไว้ที่ 18 ชั่วโมง
6. คลิกที่ "ใช้"และ"ตกลงปุ่ม "ที่ด้านล่างของหน้าต่างเพื่อบันทึกการเปลี่ยนแปลงนโยบาย

7. แม้ว่าคุณจะเปลี่ยนนโยบายแล้ว แต่ก็ยังไม่มีประสิทธิภาพ หากต้องการใช้การเปลี่ยนแปลงนโยบาย รีบูท Windows.
นั่นแหละ. เป็นเรื่องง่ายที่จะเปิดใช้งานและเปลี่ยนเวลาทำงานใน Windows 10
หากคุณชอบบทความนี้ลองดูวิธีหยุด Windows 10 จากการอัพเดทไดรเวอร์กราฟฟิกโดยอัตโนมัติและหยุด Windows 10 จากการดาวน์โหลดและติดตั้งอัพเดตไดรเวอร์โดยอัตโนมัติ