วิธีการเปลี่ยนกำหนดเวลาเริ่มต้นอัตโนมัติใหม่เพื่อติดตั้งการปรับปรุงใน Windows 10
หากต้องการหยุดไม่ให้ Windows 10 รีสตาร์ทโดยอัตโนมัติหลังจากกำหนดเวลาคุณสามารถเปลี่ยนการตั้งค่ากำหนดเวลาเริ่มต้นใหม่โดยอัตโนมัติ นี่คือวิธี
โดยทั่วไปหลังจากดาวน์โหลดและติดตั้งการอัปเดต Windows, Windows พยายามเริ่มระบบของคุณใหม่เพื่อใช้การอัปเดตที่ติดตั้ง หากคุณกำหนดค่าเวลาทำงานจะพยายามเริ่มระบบของคุณใหม่นอกเวลาทำงาน เมื่อ Windows ล้มเหลวในการรีสตาร์ทระบบของคุณนอกเวลาที่ใช้งานกำหนดเวลาทั่วไปคือเจ็ดวัน เมื่อกำหนดเวลาเจ็ดวันสิ้นสุดลง Windows จะบังคับให้เริ่มต้นใหม่เอง
ด้วยการเปลี่ยนการตั้งค่าที่เกี่ยวข้องคุณสามารถแก้ไขหรือเปลี่ยนแปลงกำหนดเวลาสำหรับการรีสตาร์ทอัตโนมัติสำหรับการติดตั้งการอัปเดต มันค่อนข้างง่ายที่จะทำ ทำตามขั้นตอนและคุณจะดี
ข้ามไปที่:
คุณสามารถเปลี่ยนการตั้งค่ากำหนดเวลาเริ่มต้นอัตโนมัติได้ใหม่ผ่านตัวแก้ไขนโยบายกลุ่มหรือตัวแก้ไขรีจิสทรี ฉันจะแสดงทั้งสองวิธี หากคุณใช้ Windows 10 Pro หรือรุ่น Enterprise ให้ทำตามวิธีนโยบายกลุ่ม มิฉะนั้นให้ทำตามวิธีการรีจิสทรี
หมายเหตุ: หากคุณเปิดใช้งานไม่รีสตาร์ทอัตโนมัติสำหรับนโยบายผู้ใช้ที่ลงชื่อเข้าใช้วิธีนี้จะไม่ทำงานสำหรับคุณ
1. วิธีการนโยบายกลุ่ม
นโยบายกลุ่มเป็นวิธีที่ง่ายที่สุดในการเปลี่ยนบังคับให้กำหนดเวลาเริ่มต้นใหม่ใน Windows 10 อย่างไรก็ตามมีเพียง Windows 10 pro และผู้ใช้ระดับองค์กรเท่านั้นที่สามารถทำตามวิธีนี้ได้ หากคุณอยู่ใน Windows 10 Home ให้ทำตามวิธีการรีจิสตรี
1. ก่อนอื่นเปิดเมนูเริ่มค้นหา "แก้ไขนโยบายกลุ่ม" และคลิกที่ผลลัพธ์ การกระทำนี้จะเปิดตัวแก้ไขนโยบายกลุ่ม

2. ในเครื่องมือแก้ไขนโยบายกลุ่มคุณจะเห็นโฟลเดอร์ที่แผงด้านซ้าย ไปที่ "การกำหนดค่าคอมพิวเตอร์→เทมเพลตการดูแล→ Windows Components → Windows Update"
3. ที่นี่ค้นหานโยบาย "กำหนดเวลาก่อนที่จะรีสตาร์ทอัตโนมัติสำหรับการติดตั้งการอัปเดต" ที่แผงด้านขวาและดับเบิลคลิกที่มัน

4. เลือกตัวเลือกวิทยุ "เปิดใช้งาน" จากนั้นใช้เมนูแบบเลื่อนลงเพื่อเลือกจำนวนวันสำหรับทั้งคู่ อัพเดตคุณสมบัติ และ การปรับปรุงคุณภาพ ภายใต้แผงตัวเลือก ในกรณีของฉันฉันเลือกได้สูงสุด 30 วัน
หมายเหตุ: วันสูงสุดที่คุณสามารถเลื่อนกำหนดเวลาได้คือ 30 วัน
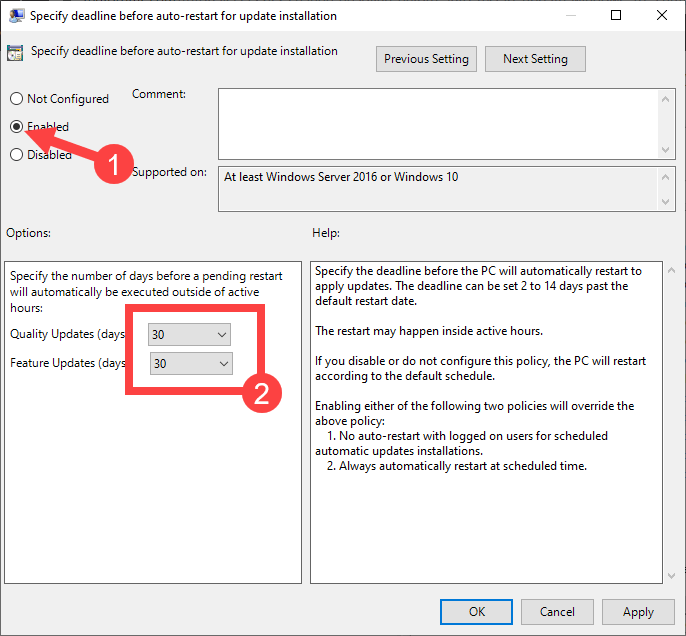
5. คลิกที่ปุ่ม "ใช้" และ "ตกลง" เพื่อบันทึกการเปลี่ยนแปลง
6. ปิดตัวแก้ไขนโยบายกลุ่มและรีบูต Windows เพื่อใช้การเปลี่ยนแปลง
นั่นแหละ. นับจากนี้ไป Windows จะบังคับให้รีสตาร์ทตัวเองหลังจากกำหนดเวลาที่คุณระบุเท่านั้น
2. วิธีการลงทะเบียน
คุณสามารถทำสิ่งเดียวกันผ่านทางรีจิสทรีบรรณาธิการ คุณเพียงแค่ต้องสร้างค่าสองสามค่า แม้ว่าจะง่ายฉันขอแนะนำให้คุณสำรองรีจิสทรีเพื่อความปลอดภัย หลังจากสร้างข้อมูลสำรองแล้วให้ทำตามขั้นตอนด้านล่าง
1. เปิดเมนูเริ่มค้นหา "Registry Editor" และคลิกที่ผลลัพธ์เพื่อเปิดตัวแก้ไขรีจิสทรี
2. ในตัวแก้ไขรีจิสทรีให้คัดลอกพา ธ ด้านล่างวางลงในแถบที่อยู่แล้วกด เข้าสู่. คุณจะถูกนำไปยังโฟลเดอร์เป้าหมาย
HKEY_LOCAL_MACHINESOFTWAREPoliciesMicrosoftWindowsWindowsUpdate
หมายเหตุ: หากคุณไม่พบโฟลเดอร์ WindowsUpdate ให้คลิกขวาที่โฟลเดอร์ Windows เลือก "New → Key" และตั้งชื่อโฟลเดอร์เป็น "WindowsUpdate"
3. บนแผงด้านขวาเราจำเป็นต้องสร้างค่าสองค่า ดังนั้นคลิกขวาที่แผงด้านขวาและเลือก "ใหม่→ DWORD (32- บิต) ค่า" ตั้งชื่อคีย์ดังต่อไปนี้
- AutoRestartDeadlinePeriodInDays
- AutoRestartDeadlinePeriodInDaysForFeatureUpdates
อย่างที่คุณสามารถบอกได้จากชื่อของมันเอง AutoRestartDeadlinePeriodInDays คีย์รับผิดชอบการอัปเดตคุณภาพและ AutoRestartDeadlinePeriodInDaysForFeatureUpdates รับผิดชอบการอัปเดตคุณสมบัติ

4. ดับเบิลคลิกที่ค่าที่สร้างขึ้นใหม่ให้เลือก "ทศนิยม"ในหน้าต่างแก้ไขค่าและป้อนหมายเลขของวันที่คุณต้องการล่าช้าหรือเร่งกำหนดเวลาเริ่มต้นอัตโนมัติใหม่ ในกรณีของฉันฉันต้องการชะลอการรีสตาร์ทอัตโนมัติภายใน 30 วันสำหรับการอัปเดตทั้งหมด ดังนั้นฉันป้อน 30 ในหน้าต่างแก้ไขค่าสำหรับคีย์ทั้งสอง


5. ปิดตัวแก้ไขรีจิสทรีและรีบูต Windows
นั้นคือทั้งหมด.
หวังว่าจะช่วย หากคุณติดขัดหรือต้องการความช่วยเหลือแสดงความคิดเห็นด้านล่างและฉันจะพยายามช่วยเหลือให้มากที่สุด
หากคุณชอบบทความนี้ลองอ่านวิธีหยุดการอัพเดท Windows 10 ชั่วคราว