วิธีการเปลี่ยนสีพื้นหลังของโฟลเดอร์ใน Windows 10
โดยค่าเริ่มต้น File Explorer ใน Windows 10 จะใช้งานสีพื้นหลังสีขาวสำหรับชุดรูปแบบแสงและสีพื้นหลังสีดำสำหรับชุดรูปแบบสีเข้ม ถ้าคุณต้องการคุณสามารถเปลี่ยนสีพื้นหลังของโฟลเดอร์เพื่อให้ตรงกับรสนิยมของคุณ นี่คือวิธี
การเปลี่ยนหรือปรับแต่งสีพื้นหลังของโฟลเดอร์มีประโยชน์อย่างยิ่งสำหรับผู้ที่ไม่ชอบสีขาวสว่างหรือสีดำลึกที่แพร่หลายมากในโหมดมืดของ Windows 10 ตัวอย่างเช่นแทนที่จะเป็นสีดำลึกมันคงจะดีถ้าได้เห็นสีเทาเข้มอย่างน้อยสำหรับฉัน
ดังนั้นหากคุณเป็นเหมือนฉันและต้องการเปลี่ยนสีพื้นหลังของโฟลเดอร์เป็นสิ่งที่น่าพึงใจยิ่งขึ้นให้ทำตามขั้นตอนด้านล่างและคุณควรจะดี
เปลี่ยนสีพื้นหลังของโฟลเดอร์ Windows 10
มีหลายวิธีในการปรับแต่งสีพื้นหลังของโฟลเดอร์ ในความเป็นจริงคุณสามารถทำได้ผ่านการแก้ไขรีจิสทรี อย่างไรก็ตามวิธีการแบบแมนนวลนั้นไม่เพียง แต่ไม่ได้ใช้งานง่าย แต่ยังยากและผิดพลาดได้ง่าย
ดังนั้นเพื่อจัดการกับสิ่งนั้นเราจะใช้ฟรีซอฟต์แวร์ที่เรียกว่า QTTabBar หนึ่งในสิ่งที่ดีที่สุดเกี่ยวกับซอฟต์แวร์คือมันมีตัวเลือกมากมายให้ปรับแต่ง File Explorer ตามต้องการ ตัวอย่างเช่นคุณสามารถเพิ่มแท็บแถบนำทางเพิ่มเติมพร้อมทางลัดที่กำหนดเอง ฯลฯ
1. ก่อน ดาวน์โหลด QTTabBar จากเว็บไซต์ทางการและติดตั้งเหมือนซอฟต์แวร์ Windows อื่น ๆ
หมายเหตุ: ดาวน์โหลด QTTabBar v1038 หากคุณดาวน์โหลด v1040 ระบบจะขอให้คุณติดตั้ง v1038 ก่อนที่จะติดตั้ง v1040

2. หลังจากติดตั้งแล้วให้เปิด File Explorer ไปที่แท็บ "ดู" และคลิกที่เมนูแบบเลื่อนลง "ตัวเลือก" ที่นี่เลือกตัวเลือก "แถบคำสั่ง QT"
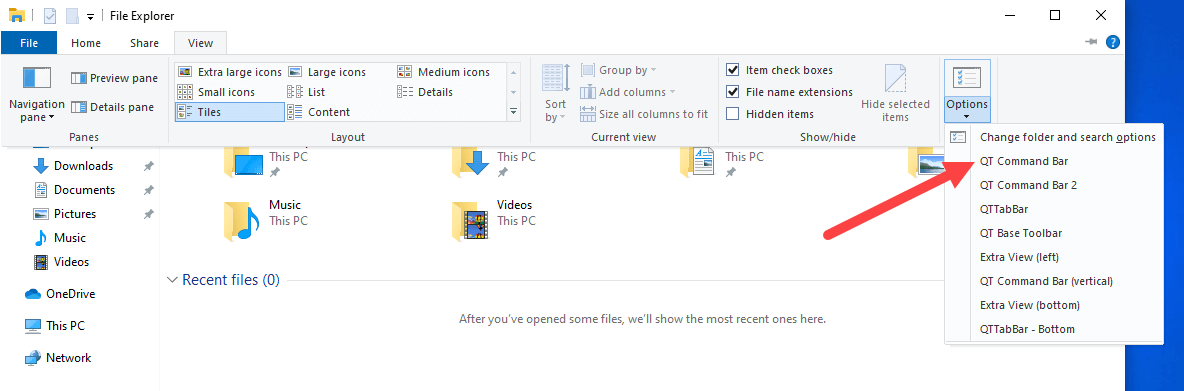
3. การทำงานด้านบนจะเพิ่มหน้าการนำทางใหม่ไปยัง File Explorer จากเมนูใหม่คลิกที่ไอคอน "การตั้งค่า" (ไอคอนรูปเฟือง)

4. ทันทีที่คุณคลิกที่ไอคอนหน้าต่างการตั้งค่า QTTabBar จะเปิดขึ้น ที่นี่เลือกแท็บ "ลักษณะที่ปรากฏ" บนแผงด้านซ้าย
5. ตอนนี้ที่แผงด้านขวาให้ไปที่แท็บ "มุมมองโฟลเดอร์"
6. ที่นี่เลือกช่องทำเครื่องหมาย "สีพื้นหลังพื้นฐาน" และ "สีข้อความพื้นฐาน"
7. การกระทำนี้จะเปิดใช้งานตัวเลือกอื่น ๆ คลิกที่ปุ่ม "เลือกสี" และเลือกสีที่คุณต้องการสำหรับทั้งพื้นหลังและข้อความ

8. เมื่อเสร็จแล้วให้คลิกที่ปุ่ม "ใช้" และ "ตกลง" เพื่อบันทึกการเปลี่ยนแปลง
9. ในที่สุดรีบูตระบบ โดยทั่วไปคุณไม่ต้องรีบูตระบบเพื่อดูการเปลี่ยนแปลง อย่างไรก็ตามหากคุณไม่เห็นการเปลี่ยนแปลงให้รีบูทระบบหรือเริ่มกระบวนการ Windows Explorer ใหม่
ห่อ
อย่างที่คุณเห็นไม่มีอะไรยากที่จะเปลี่ยนไฟล์สีพื้นหลังของ Explorer หากคุณต้องการคุณสามารถปรับแต่งส่วนอื่น ๆ ของ File Explorer ได้ เช่นเดียวกับแพนการนำทางเมนูแถบเครื่องมือ ฯลฯ ด้วยสีที่คุณเลือก
เพียงแค่เล่นกับซอฟต์แวร์สักเล็กน้อยแล้วดูว่ามีอะไรบ้างเหมาะกับความต้องการของคุณ หากคุณต้องการรีเซ็ตทุกสิ่งเพียงถอนการติดตั้งซอฟต์แวร์และการเปลี่ยนแปลงทั้งหมดจะสูญหาย เพียงแค่ใส่ File Explorer โดยย้อนกลับเป็นปกติ
หวังว่าจะช่วย หากคุณติดขัดหรือต้องการความช่วยเหลือแสดงความคิดเห็นด้านล่างและฉันจะพยายามช่วยเหลือให้มากที่สุด
หากคุณชอบบทความนี้ลองตรวจสอบวิธีเปิดหลาย File Explorer Windows และวิธีลบโฟลเดอร์ 3D Objects จากการเข้าถึงอย่างรวดเร็วใน File Explorer