วิธีการเรียกใช้ Windows Defender Scan ตามกำหนดเวลาใน Windows 10
การใช้ตัวกำหนดเวลางานคุณสามารถกำหนดการสแกน Windows Defender แบบกำหนดเองใน Windows 10 ทำตามขั้นตอนด้านล่างเพื่อทำเช่นนั้น
Windows Defender เป็นโปรแกรมป้องกันไวรัสในตัวWindows 10 มันทำงานเงียบ ๆ ในพื้นหลังและให้การป้องกันเรียลไทม์จากภัยคุกคามทุกชนิด เมื่อเปรียบเทียบกับโซลูชันป้องกันไวรัสของ บริษัท อื่น Windows Defender ไม่น้อยไปกว่านี้ ในความเป็นจริง, Windows Defender ได้คะแนนสมบูรณ์แบบในการทดสอบโปรแกรมป้องกันไวรัสโดย AV-Test. ที่สำคัญที่สุด Windows Defender ไม่รบกวนผู้ใช้ด้วยการแจ้งเตือนที่ไม่จำเป็นหรือการแจ้งเตือนการอัพเกรดเช่นโซลูชั่นป้องกันไวรัสอื่น ๆ มันใช้งานได้
โดยทั่วไปแล้ว Windows Defender โดยอัตโนมัติทำการสแกนระบบของคุณอย่างรวดเร็วทุก ๆ ครั้งเพื่อให้แน่ใจว่าไม่มีภัยคุกคาม อย่างไรก็ตามการสแกนนี้ค่อนข้างน้อยมากและดูเฉพาะส่วนประกอบของระบบและโฟลเดอร์ที่สำคัญ หากคุณต้องการคุณสามารถสร้างงานที่กำหนดเวลาไว้ Windows Defender ของคุณเพื่อสแกนระบบของคุณเป็นระยะ ตัวอย่างเช่นฉันได้กำหนดให้ Windows Defender ทำการสแกนมัลแวร์ทุกสัปดาห์
ดังนั้นโดยไม่มีความกังวลใจต่อไปให้ฉันแสดงวิธีที่คุณสามารถสร้างงานที่กำหนดเวลาไว้เพื่อรันการสแกนแบบกำหนดเองของ Windows Defender ใน Windows 10
คุณต้องมีสิทธิ์ระดับผู้ดูแลในการตั้งค่าและเรียกใช้งานที่กำหนดเวลาไว้ของ Windows Defender
กำหนดการสแกนไวรัสของ Windows Defender
1. ก่อนอื่นเปิดเมนูเริ่มค้นหา "ตัวกำหนดเวลางาน" และคลิกที่ผลลัพธ์เพื่อเปิดแอปพลิเคชันตัวกำหนดตารางเวลางาน
2. ในตัวกำหนดตารางงานคลิกที่ตัวเลือก "สร้างงานพื้นฐาน" ที่ปรากฏบนแผงด้านขวาสุดของหน้าต่าง

3. ในตัวช่วยสร้างงานให้ป้อนชื่อและคำอธิบายที่เหมาะสมสำหรับงานแล้วคลิก "ถัดไป" เพื่อดำเนินการต่อ ชื่อที่คุณป้อนจะปรากฏในรายการงานภายในตัวกำหนดตารางเวลางาน

4. ตอนนี้เลือกเมื่อคุณต้องการเริ่มงาน ในกรณีของฉันฉันต้องการเรียกใช้หนึ่งครั้งทุกสัปดาห์ ดังนั้นฉันเลือก "รายสัปดาห์" คุณสามารถเลือกหนึ่งในสามตัวเลือกแรก

5. ที่นี่ตั้งค่าวันที่เวลาและวันทำงานเพื่อเรียกใช้งาน ในกรณีของฉันฉันกำลังกำหนดค่าภารกิจให้ทำงานเวลา 12.00 น. ทุกวันอาทิตย์ คลิก "ถัดไป" เพื่อดำเนินการต่อ

6. เลือกตัวเลือกวิทยุ "เริ่มโปรแกรม" และคลิก "ถัดไป" เพื่อดำเนินการต่อ

7. ในหน้าต่างนี้พิมพ์ "%ProgramFiles%Windows DefenderMpCmdRun.exe" ในฟิลด์โปรแกรม / สคริปต์ ถัดไปให้ใส่ หนึ่ง ของอาร์กิวเมนต์ต่อไปนี้ในฟิลด์เพิ่มอาร์กิวเมนต์
- สำหรับการสแกนมัลแวร์
-Scan -ScanType 2
- สำหรับการสแกนอย่างรวดเร็ว
-Scan -ScanType 1
- ในการสแกนโฟลเดอร์เฉพาะ (แทนที่โฟลเดอร์ / เส้นทางด้วยเส้นทางโฟลเดอร์จริงที่คุณต้องการสแกน
-Scan -ScanType 3 -File "FOLDER/PATH"

8. ตอนนี้เลือกกล่องโต้ตอบ "เปิดคุณสมบัติสำหรับงานนี้เมื่อฉันเสร็จ" และคลิกที่ปุ่ม "เสร็จสิ้น"

9. ในหน้าต่างคุณสมบัติเลือกตัวเลือกวิทยุ "เรียกใช้ว่าผู้ใช้เข้าสู่ระบบหรือไม่" และช่องทำเครื่องหมาย "เรียกใช้ด้วยสิทธิ์สูงสุด"

10 (เป็นทางเลือกสำหรับผู้ใช้เดสก์ท็อป) ถัดไปไปที่แท็บเงื่อนไขและตรวจสอบให้แน่ใจว่าทั้ง "เริ่มงานเฉพาะเมื่อคอมพิวเตอร์ใช้ไฟ AC" และ "หยุดถ้าคอมพิวเตอร์สลับไปใช้พลังงานแบตเตอรี" ถูกเลือก

11. คลิกที่ปุ่ม "ตกลง" เพื่อบันทึกการเปลี่ยนแปลง
12. เนื่องจากงานต้องทำงานด้วยสิทธิ์ผู้ดูแลระบบคุณจะได้รับแจ้งชื่อผู้ใช้และรหัสผ่านของผู้ดูแลระบบ ป้อนรายละเอียดการรับรองความถูกต้องแล้วคลิกปุ่ม "ตกลง" เพื่อดำเนินการต่อ
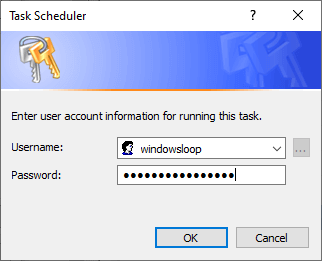
ห่อ
อย่างนั้นแหละ. นับจากนี้ไป Windows Defender จะสแกนคอมพิวเตอร์ตามกำหนดเวลาตามประเภทการสแกนที่คุณเลือก
หากคุณต้องการหยุดงานให้ค้นหาใน task scheduler คลิกขวาที่มันและเลือก "Disable" คุณยังสามารถลบออกจากเมนูเดียวกันได้
หวังว่าจะช่วย หากคุณติดขัดหรือต้องการความช่วยเหลือแสดงความคิดเห็นด้านล่างและฉันจะพยายามช่วยเหลือให้มากที่สุด
ต่อไปนี้เป็นบทความเพิ่มเติมเกี่ยวกับ Windows Defender
- วิธีเปิดใช้งาน Sandbox ของ Windows Defender ใน Windows 10
- วิธีปิดการใช้งาน Windows Defender ใน Windows 10
- วิธีเปิดใช้งานการป้องกันการงัดแงะ Windows Defender