วิธีการเปิดใช้งานการรักษาความปลอดภัย PIN ใน Windows 10 เพื่อการลงชื่อเข้าใช้ที่ง่ายและรวดเร็ว
Windows 10 มีตัวเลือกการลงชื่อเข้าใช้ที่แตกต่างกันหลายอย่างพร้อมการป้องกันด้วยรหัสผ่านปกติ ตัวเลือกเหล่านั้นรวมถึงการจดจำใบหน้า Windows Hello, รหัสผ่านรูปภาพ, คีย์ความปลอดภัย, ลายนิ้วมือและความปลอดภัย PIN ในโพสต์นี้ฉันจะแสดงวิธีการ เปิดใช้งานความปลอดภัยของ PIN ใน Windows 10.
ข้อดีของ ความปลอดภัยของ PIN คือการทำงานเป็นวิธีอื่นและรวดเร็วในการลงชื่อเข้าใช้. อย่างที่คุณรู้รหัสผ่านทั่วไปที่ดีมีการรวมกันของตัวอักษรตัวเลขและแม้แต่อักขระพิเศษหลายชุด แม้ว่าวิธีนี้จะปลอดภัย แต่ก็ค่อนข้างน่าเบื่อที่จะพิมพ์รหัสผ่านที่ยาวและซับซ้อนทุกครั้งที่คุณล็อกอินเข้าสู่ระบบของคุณนี่เป็นความจริงโดยเฉพาะอย่างยิ่งถ้าคุณล็อคระบบ Windows 10 บ่อยครั้ง
โดยการเปิดใช้งานการรักษาความปลอดภัยพินคุณสามารถเข้าสู่ระบบได้อย่างง่ายดายระบบของคุณเพียงแค่พิมพ์ตัวเลข ยิ่งไปกว่านั้นเมื่อใช้การรักษาความปลอดภัยพินคุณไม่จำเป็นต้องกดปุ่ม Enter คุณจะเข้าสู่ระบบโดยอัตโนมัติเมื่อคุณป้อนหมายเลขพินที่ถูกต้อง แน่นอนเมื่อจำเป็นคุณสามารถสลับไปใช้การป้องกันรหัสผ่านปกติได้อย่างง่ายดายบนหน้าจอเข้าสู่ระบบ ดังนั้นฉันจะแสดงวิธีการเปิดใช้งานความปลอดภัย PIN ใน Windows 10
เปิดใช้งานความปลอดภัย Windows 10 PIN
- กด ชนะ + ผม เพื่อเปิดแอปการตั้งค่า
- ไปที่ "บัญชี -> ตัวเลือกการลงชื่อเข้าใช้หน้า "
- บนแผงด้านขวาเลือก "สวัสดี Windows PINตัวเลือก "
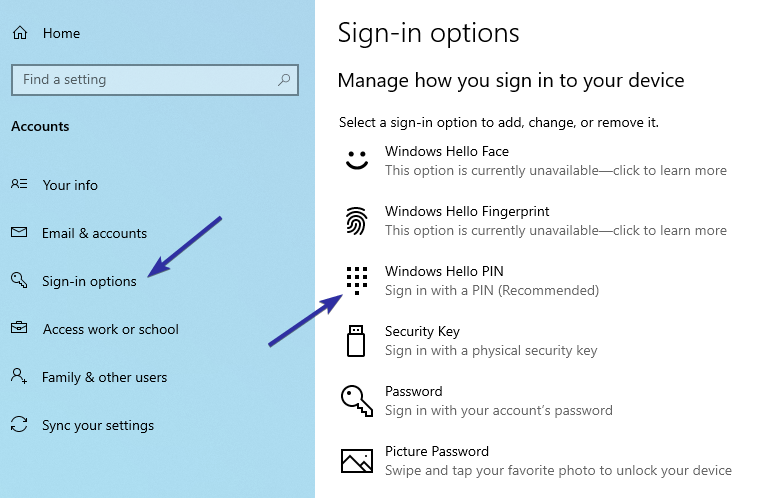
- ในเมนูขยายให้คลิก "เพิ่ม"

- คุณจะได้รับแจ้งให้ยืนยันตัวเอง ป้อนรหัสผ่านบัญชีผู้ใช้ของคุณแล้วคลิก "ตกลง"
- พิมพ์ PIN แล้วคลิก "ตกลง"
- PIN ต้องมีความยาวอย่างน้อยสี่ตัวอักษร.
- PIN ไม่ควรใช้งานทั่วไปเช่น 12345, 00000, 111111 เป็นต้น

- นั่นแหละ. ตั้งค่าพินแล้ว
จากนี้ไปเมื่อคุณพยายามเข้าสู่ระบบ Windows 10จะแจ้งให้คุณใส่ PIN แทนรหัสผ่านปกติ ทันทีที่คุณป้อน PIN คุณจะเข้าสู่ระบบโดยอัตโนมัติ ไม่จำเป็นต้องกดปุ่ม Enter บนแป้นพิมพ์ของคุณ

หากคุณต้องการใช้รหัสผ่านปกติของคุณคลิกที่ "ตัวเลือกการลงชื่อเข้าใช้ลิงก์ "ใต้ช่อง PIN ในหน้าจอเข้าสู่ระบบและเลือก"สำคัญไอคอน "ตัวเลือกนี้จะช่วยให้คุณสามารถป้อนและเข้าสู่ระบบด้วยรหัสผ่านบัญชีผู้ใช้ปกติของคุณ

ในการเปลี่ยน PINไปที่หน้าตัวเลือกการลงชื่อเข้าใช้ภายในแอพตั้งค่าเลือก "Windows Hello PIN" และคลิกที่ "เปลี่ยนแปลงปุ่ม "เมื่อเปลี่ยนหมายเลข PIN คุณจะต้องป้อนรหัสผ่านบัญชีผู้ใช้ของคุณเพื่อยืนยันตัวเอง
ในการลบ PIN ความปลอดภัยคลิกที่ "ลบปุ่ม " เช่นเดียวกับการเปลี่ยนหมายเลข PIN คุณจะต้องยืนยันตัวเองด้วยการป้อนรหัสผ่านบัญชีผู้ใช้ทั่วไป นี่เป็นการเพิ่มระดับความปลอดภัยเพิ่มเติมเพื่อให้ผู้ใช้รายอื่นไม่สามารถลบการรักษาความปลอดภัย PIN โดยไม่ได้รับอนุญาต

ข้อสรุป
นั่นแหละ. เป็นการง่ายที่จะเปิดใช้งานการรักษาความปลอดภัย Windows Hello PIN บน Windows 10 โปรดทราบว่าคุณสามารถเปิดใช้งานระบบการรับรองความถูกต้องหลายระบบเพื่อเข้าสู่ระบบ Windows 10 ของคุณ ตัวอย่างเช่นคุณสามารถเปิดใช้งานการจดจำใบหน้า Windows 10 และการตรวจสอบสิทธิ์ทั้งสามประเภทนี้จะทำงานร่วมกันได้โดยไม่มีปัญหา
หากคุณชอบบทความนี้คุณอาจต้องการเรียนรู้วิธีการลงชื่อเข้าใช้อัตโนมัติใน Windows 10 และวิธีการเปิดพาเนลอิโมจิใน Windows 10 ลองดูสิ