Windows 10'da Wordpad Yazım Denetimi Nasıl Etkinleştirilir
Kim olduğunuz veya İngilizcenin ne kadar akıcı olduğu önemli değilsiz yazarken yazım hatalarının olması normaldir. Genel olarak, Word ve hatta Tarayıcı gibi çoğu programın bu sorunla başa çıkmak için kendi yazım denetleyicileri vardır. Ancak, Wordpad oldukça güçlü bir zengin metin editörü olmasına rağmen, yerleşik bir yazım denetleyicisine sahip değildir. Wordpad uygulamasını düzenli kullanıyorsanız ve iyi bir yazım denetleyicisine gereksinim duyarsanız, iyi olan şey, bu özelliği ekleyebilmenizdir. Merak ediyorsanız, aşağıdaki adımları izleyin. Wordpad'de yazım denetimini etkinleştir (ve Not Defteri de).
WordPad'de Yazım Denetimi'ni Etkinleştirme
Wordpad programına yazım denetimi yetenekleri eklemek için serbest ve hafif tinySpell adı verilen uygulama. Bu uygulama yalnızca Wordpad ile değil, tüm Windows sistemiyle de çalışır. yani herhangi bir uygulamada. Basitçe söylemek gerekirse, tinySpell sistem genelinde bir yazım denetleyicisi olarak çalışır.
Not: TinySpell'in ücretsiz sürümü yalnızca İngilizce (ABD) dilini desteklemektedir. Diğer diller için, 15 ABD doları olan Plus sürümünü satın almanız gerekir.
- Başlamak, indir resmi siteden tinySpell ve kurundiğer Windows uygulamalarında olduğu gibi. Uygulamayı yüklemek istemiyorsanız, geliştirici de aynı şekilde çalışan taşınabilir bir sürüm sunar.
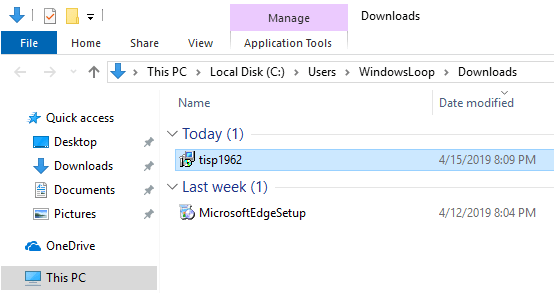
- Uygulamayı yükledikten sonra, uygulamayı başlat Masaüstü kısayolunu kullanarak veya başlat menüsünde arayarak.

- Başlattığınızda, tinySpell uygulaması ihtiyaç duyulana kadar görev çubuğuna sessizce oturur. Arka planda aktif olarak yazım hatalarını arar.

- Şimdi, Wordpad'i başlatın ve yazmaya başlayın. Bir yazım hatası olduğunda, bir bip sesi duyacaksınız ve tinySpell yanlış kelime üstünde kırmızı bir metin gösterecektir.

- Yazım hatasını düzeltmek için kırmızı metin üzerine tıklayın veya klavye kısayoluna basın. Ctrl + ;. Doğru kelimelerin bir listesini göreceksiniz. Doğru yazımı seçin, yanlış yazım seçilen doğru yazımla değiştirilecektir.
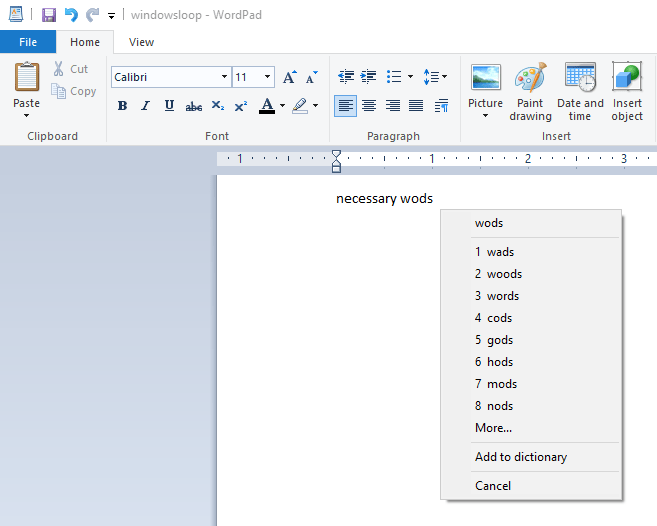
Wordpad Yazım Denetimi Özelleştirme
TinySpell basit ve hafif olmasına rağmenuygulamanın, gereksinimlerinize göre uygulamayı doğru şekilde yapılandırması için çeşitli ayarlarla gelir. Örneğin, doğru yazımların listesini gösteren kısayolu değiştirebilir, yanlış yazarken uyarıyı değiştirebilirsiniz.
- TinySpell ayarları penceresine erişmek için, tinySpell uygulama simgesine sağ tıklayın ve "Ayarlar"seçenek.

- Yukarıdaki işlem ayarlar penceresini açacaktır. Bu ayarlar penceresinin iyi yanı, tüm yapılandırılabilir seçeneklerin bir sayfada olması ve sadece birkaç tıklamayla değiştirebilmenizdir. Sadece her bir ayardan geçin ve ihtiyacınız olanları değiştirin.

- Şimdi, herhangi bir iyi yazım denetleyicisi gibi, bazenUygulama yazım hatası olarak doğru kelimeleri vurgulayacaktır. Bu kelimelerin bir listesi varsa, bunları tinySpell sözlüğüne ekleyebilirsiniz. Bunu yapmak için tinySpell simgesine sağ tıklayın ve "Sözlük"seçenek.

- Kelimeyi üst alana girin ve "üzerine tıklayın.EklemekSözcüğü sözlüğe eklemek için "düğmesine basın.

- Gerekirse, tinySpell'i yalnızca belirli uygulamalarda çalışacak şekilde yapılandırabilir veya belirli uygulamaları yok sayabilirsiniz. Bunu yapmak için tinySpell simgesine sağ tıklayın ve "Uygulamalar"seçenek.

- Burada, tinySpell'in belirli uygulamalarda çalışmasını engellemek için "Etkin". TinySpell'in yalnızca seçilen uygulamalarda çalışmasını sağlamak için" seçeneğini seçin.engelli". Sonra, kullanın"Eklemek"uygulamaları eklemek için düğmeye basın.

Hepsi bu. Gördüğünüz gibi, üçüncü taraf bir uygulama ile de olsa Wordpad yazım denetimini etkinleştirmek oldukça kolaydır.