Windows 10'da Anahtar Kullanıcı Masaüstü Kısayolu Nasıl Oluşturulur
Windows, kullanıcı arasında geçiş yapmayı kolaylaştırırhesapları. Örneğin, başlat menüsü kısayolunu veya Alt + F4 kısayolunu kullanabilirsiniz. Ancak, bu kısayollar birkaç tıklama alır ve kullanıcıyı değiştirmek için önce oturumu kapatmanız gerekebilir. Kullanıcılar arasında sık sık geçiş yapıyorsanız, geçiş kullanıcı masaüstü kısayolu oluşturabilirsiniz. Bu kısayolu kullanarak, kullanıcıları tek bir çift tıklamayla değiştirebilirsiniz. Size nasıl olduğunu göstereyim.
Varsayılan seçenekleri kullanarak kullanıcı değiştirmeye çalıştığınızda, Windows otomatik olarak tsdiscon.exe adlı ve kullanıcının değiştirmesinden sorumlu olan yerleşik bir aracı yürütür.
Bu nedenle, kullanıcı hesapları arasında geçiş yapmak için bu dosya etrafında yeni bir kısayol oluşturacağız.
Not: Windows Home sürümünü çalıştırıyorsanız, tsdiscon.exe dosyasına erişemezsiniz. Kullanıcı değiştirici masaüstü kısayolu oluşturmak için bu dosyaya ihtiyacımız olduğundan, buraya. Alternatif olarak, dosyayı System32 dizininden Windows'un Pro veya Enterprise sürümünden de kopyalayabilirsiniz.
Anahtar Kullanıcı Masaüstü Kısayolu Oluşturma Adımları
1. Masaüstü kısayolları oluşturmak için kısayol oluşturma sihirbazını kullanmamız gerekir. Yani, masaüstünü sağ tıklayın ve seç Yeni -> Kısayol Oluştur.

2. Konum alanında, aşağıdaki yeri yazın. Tam dosya yolunu kullanmak yerine,işleri kolaylaştırmak için bir ortam değişkeni kullanmak. Yukarıdaki bağlantıyı kullanarak dosyayı indirdiyseniz, dosyayı çıkarın ve bu yolu girin. Tıkla Sonraki devam etmek için düğmesine basın.
%windir%System32tsdiscon.exe

3. Şimdi kısayolu adlandırın istediğin herhangi bir şey. Benim durumumda, kısayolu Kullanıcı Değiştirici olarak adlandırdım.

İşte bu. Kullanıcı değiştirmek için bir masaüstü kısayolu oluşturmayı tamamladınız. Geçmek istediğiniz kullanıcı hesabını seçebileceğiniz kullanıcı değiştirici ekranına erişmek için kısayola çift tıklayın.

Ancak, varsayılan uygulama simgesi geneldir ve açıkçası iyi görünmemektedir. Bu nedenle, yeni oluşturduğumuz kısayola özel bir simge eklemek için aşağıdaki adımları izleyin.
(İsteğe bağlı) Kullanıcı Masaüstü Geçiş Kısayoluna Özel Simge Ekleme
Yeni oluşturduğunuz kısayola özel bir simge ekleyebilirsiniz. Bu, diğer tüm klasörler, dosyalar ve kısayollar arasındaki kısayolu tanımayı kolaylaştırır.
1. Yeni oluşturulan kısayola sağ tıklayın ve Özellikleri.

2. Özellikler penceresinde Kısayol sekmesini tıklayın ve Simgeyi Değiştir buton.

3. exe dosyasının hiçbir simgesi olmadığını bildiren bir mesaj göreceksiniz. Tıkla Tamam devam etmek için düğmesine basın.
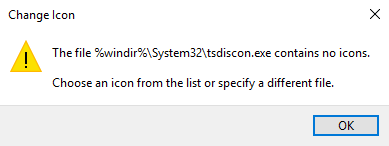
4. Şimdi, simgeyi bul atamak istiyorsun, onu seç ve tıklayın Tamam buton. Varsayılan Windows simgelerini beğenmezseniz, Gözat düğmesine tıklayarak kendi özel simgenizi kullanabilirsiniz. Özel simgenizin ICO biçiminde olduğundan ve en az 32x32 boyutunda olduğundan emin olun.

5. Ana pencerede, Uygulamak ve Tamam Değişiklikleri kaydetmek için

6. Yeni simge anında uygulanır ve masaüstünde görebilirsiniz.

İşte bu. Bu noktada, kullanıcı değiştirmek için kendi simgesine sahip bir masaüstü kısayolu oluşturmayı tamamladınız. Kısayolu çift tıkladığınızda geçiş yapmak istediğiniz kullanıcı hesabını seçebileceğiniz kullanıcı değiştirici ekranına yönlendirilirsiniz.

Bu makaleyi beğendiyseniz, kullanıcı profili klasörünün nasıl yeniden adlandırılacağını ve Windows 10'da bir kullanıcı hesabının nasıl silineceğini kontrol edin.