Bağlam Menüsüne Here Komut Penceresini Burada Aç ’Seçeneği Nasıl Eklenir?
Komut istemi kullanıcısıysanız, Windows 10'da sağ tıklatma bağlam menüsüne Komut İstemi penceresini burada aç seçeneğini eklemek için aşağıdaki adımları izleyin.
Son birkaç yıldır, Microsoft deniyorinsanları komut isteminden PowerShell'e taşıma. Bu nedenle, Microsoft "Komut istemini burada aç" seçeneğini "PowerShell'i burada aç" seçeneğiyle değiştirdi. vardiya + Sağ tık içerik menüsü.
PowerShell oldukça iyi ve mükemmel bir komut istemi değiştirme olmasına rağmen, herkes için değil. Bu, özellikle uzun süre komut istemi kullanıcısıysanız geçerlidir.
İyi olan şey, PowerShell'i tutarken kaldırılan seçeneği kolayca basit bir kayıt defteri düzenlemesi ile ekleyebilirsiniz. Bu, istediğiniz herhangi bir konsolu seçme esnekliği sağlar.
Uyarı: Düzenlemeden önce bir kayıt defteri yedeği oluşturun. Yedekleme, karışıklık yaparsanız sistemi geri yüklemenize yardımcı olur.
Sağ Tıklama Menüsüne Burada Komut İstemi Penceresini Aç seçeneği Ekle
1. İlk olarak, Başlat menüsünü açın, "Kayıt Defteri Düzenleyicisi" ni arayın ve Kayıt Defteri Düzenleyicisi'ni açmak için sonuca tıklayın.

2. Kayıt defteri düzenleyicisinde aşağıdaki yolu kopyalayıp adres çubuğuna yapıştırın ve Girmek.
HKEY_CLASSES_ROOTDirectoryBackgroundshellcmd

3. Burada bir değeri değiştirmemiz gerekiyor. Ancak, "cmd" klasörü korunur ve değiştirmek için özel izinlere ihtiyacınız vardır. Bu nedenle, "cmd" klasörünü sağ tıklayın ve "İzinler" seçeneğini seçin.
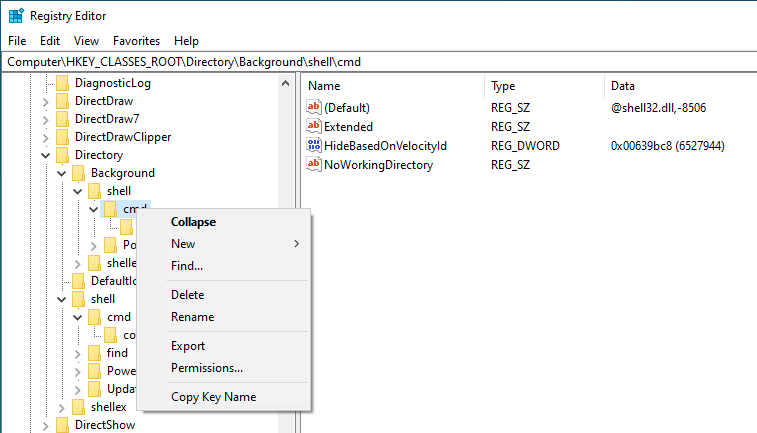
4. Dediğim gibi klasör özel izinlerle korunuyor. Yani, sadece izin veremezsiniz. İzinler penceresinde "Gelişmiş" sekmesini tıklayın.

5. Gelişmiş Güvenlik Ayarları penceresinde, üstte görünen "Değiştir" bağlantısını tıklayın.
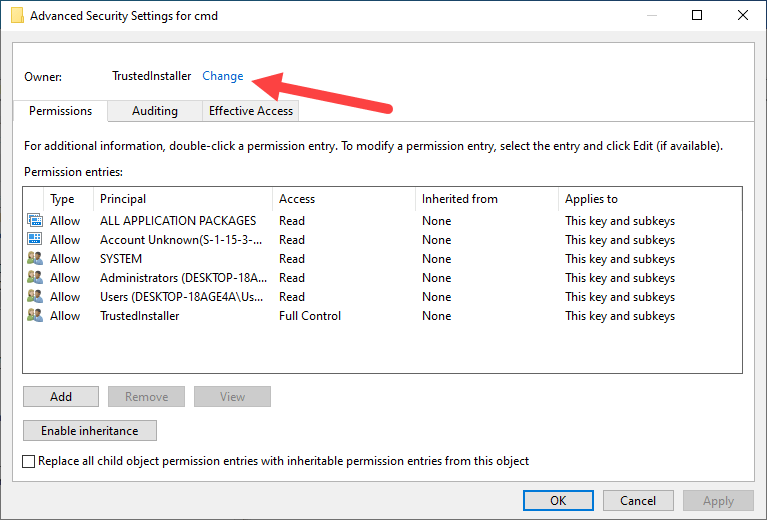
6. Buraya boş alana "yöneticiler" yazın ve "Adları kontrol et" düğmesini tıklayın.

7. Bu işlem kullanıcıyı sizin için otomatik olarak bulur. Şimdi, değişiklikleri kaydetmek için "Tamam" düğmesine tıklayın.

8. Gelişmiş Güvenlik Ayarları penceresinde, "Alt kapsayıcılarda ve nesnelerde sahibini değiştir" i seçin ve değişiklikleri kaydetmek için "Uygula" ve "Tamam" düğmelerini tıklayın.

9. Şimdi "Gruplar veya Kullanıcı Adları" listesinden "Yönetici" yi bulun ve seçin. Şimdi "Tam Denetim" onay kutusunu işaretleyin. Değişiklikleri kaydetmek için "Uygula" ve "Tamam" düğmelerini tıklayın.

10. Kayıt defteri düzenleyicisinde, sol paneldeki "cmd" klasörünü seçin. Ardından, sağ paneldeki "HideBasedOnVelocityId" değerini sağ tıklayın ve "Yeniden Adlandır" ı seçin.

11. "HideBasedOnVelocityId" anahtarını "ShowBasedOnVelocityId" olarak yeniden adlandırın.

12. Kayıt defteri düzenleyicisini kapatın.
Hepsi bu. Şu andan itibaren, vardiya + Sağ tık herhangi bir klasörün içinde ve yeniBağlam menüsünde "Komut İstemi penceresini burada aç" seçeneği. Seçeneği tıklatın, Komut İstemi bu klasörde açılır. Bununla, artık cd Komut.

Yaptıktan sonra seçeneği görmüyorsanızkayıt defteri değişiklikleri, sistemi yeniden başlatın ve iyi olmalısınız. "Komut İstemi penceresini burada aç" seçeneğini kaldırmak isterseniz, anahtarı "ShowBasedOnVelocityId" yerine "HideBasedOnVelocityId" olarak yeniden adlandırmanız yeterlidir.
Kaydırma
Hepsi bu. Windows 10'da sağ tıklama bağlam menüsüne Komut İstemi seçeneği eklemek çok kolay.
Herhangi bir yardıma ihtiyacınız varsa veya takılırsanız, aşağıya yorum yapın ve mümkün olduğunca yardımcı olmaya çalışacağım. Bu makaleyi beğendiyseniz, menüye göndermek için nasıl özel klasör veya program ekleneceğini kontrol edin.