Windows 10'da Olay Günlüğü Oturum Açma ve Kapatma Aktiviteleri Nasıl Yapılır
Windows'da tüm girişleri veGörüntüleyici ile kapanmalar. Sisteminizi kullanan birden fazla kullanıcınız varsa ve hangi kullanıcının oturum açtığını ve oturumu kapattığını bilmek istiyorsanız, Windows 10'da kapatma ve oturum açma etkinliklerini olay görüntüleyiciye oturum açmak için aşağıdaki adımları izleyin.
Windows, doğru kullanıldığında size çok fazla kontrol ve bilgi sağlayacak inanılmaz araçlara sahiptir. Olay Görüntüleyicisi böyle bir araçtır.
Bilmiyorsanız Windows neredeyse her günsisteminizde gerçekleşen bir olay. Tüm bu günlükleri Olay Görüntüleyicisi'nde görebilirsiniz. Ancak, oturum açma ve oturumu kapatma gibi bazı olaylar yalnızca ilkeleri özellikle etkinleştirdikten sonra Olay Görüntüleyicisi'ne kaydedilir. Oturum açma ve kapatma etkinliklerini günlüğe kaydetmeye başladığınızda, birinin oturum açma saatlerini kontrol ederek PC'nize ne zaman giriş yaptığını kolayca öğrenebilirsiniz.
Daha fazla uzatmadan, oturum açmayı nasıl kaydedebileceğinizi ve olayları olay görüntüleyicide nasıl kapatabileceğinizi göstereyim.
Günlük Kapatma ve Oturum Açma Etkinlikleri Olay Görüntüleyicisi'ne
Daha önce söylediğim gibi, basit birGrup İlkesi Düzenleyicisi'nde. Politika ile ilgili iyi olan şey, tüm başarılı ve başarısız oturum açma veya oturum kapatma etkinliklerini günlüğe kaydetmesidir. Yani, teorik olarak, birisinin PC'nize giriş yapmaya çalışıp çalışmadığını bile söyleyebilirsiniz.
1. "Grup İlkesini Düzenle" için arama yapıp sonuca tıklayarak Grup İlkesi Düzenleyicisi'ni açın. Ayrıca "gpedit.msc" için de arama yapabilirsiniz.

2. Tüm politikalar birkaç farklı klasöre ayrılmıştır. Bu klasörleri sol panelde görebilirsiniz. Sol panelde aşağıdaki klasöre gidin.
Bilgisayar Yapılandırması → Windows Ayarları → Güvenlik Ayarları → Yerel İlkeler → Denetim İlkesi
3. Sağ panelde, "Oturum açma olaylarını denetle" politikasını bulun ve çift tıklayın.

4. İlke özellikleri penceresinde, hem "Başarılı" hem de "Hata" onay kutularını seçin ve değişiklikleri kaydetmek için "Uygula" ve "Tamam" düğmelerini tıklayın. Her iki onay kutusunun işaretlenmesi, hem başarılı hem de başarısız oturum açma olaylarını günlüğe kaydetmenize olanak tanır.

5. Değişiklikleri uygulamak için Windows'u yeniden başlatın.
Yeniden başlattıktan sonra, Windows tüm oturum açma ve kapatma etkinliklerini Olay Görüntüleyicisi'ne kaydeder.
Giriş ve Kapatma Günlüklerini Görüntüleyin
Günlükleri etkinleştirdikten sonra, yalnızca günlükleriBu günlükleri gerektiği gibi ve istediğiniz zaman görmek istediğiniz doğaldır. İyi olan şey, Windows'un hem kapatma hem de oturum açma olaylarını olay kimlikleriyle günlüğe kaydetmesidir. Yani bu olayları kolayca bulabilirsiniz.
1. Oturum açma ve oturum kapatma olaylarını görmek için, Başlat menüsünde arayarak Olay Görüntüleyicisi'ni açın.
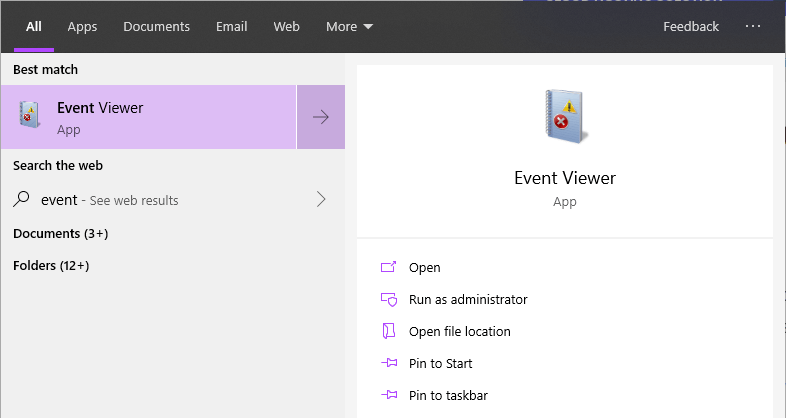
2. Olay Görüntüleyicisi'nde, sol panelde görünen "Olay Görüntüleyicisi → Windows Günlükleri → Güvenlik" seçeneğine gidin.
3. Oturum açma veya kapatma olaylarını bulmak için sırasıyla olay kimliğinin 4624 ve 4634'ü arayın. Tüm kimlikler, orta paneldeki Etkinlik Kimliği bölümünde listelenir.

4. Bazen aradığınız etkinliği bulmak oldukça zor olabilir. Bu, özellikle bir ton etkinliğiniz varsa geçerlidir. Bu gibi durumlarda, yerleşik Filtre işlevini kullanabilirsiniz. Olayları filtrelemek için sağ panelde görünen "Geçerli Günlüğe Filtre Uygula" seçeneğini tıklayın.

5. Filtre penceresinde, Günlüğe Kaydedilen açılır menüsünden "Son Saat" i seçin, Görev Kategorisi'nin üstündeki alana Olay Kimliği'ni (oturum açma olayları için 4624, oturum kapatma olayları için 4634) girin ve "Tamam" düğmesine tıklayın.
Kısa bir ipucu: Etkinlik kimliklerini aşağıdakilerle ayırabilirsiniz: , birden fazla etkinliği görüntülemek için. Örneğin, hem oturum açma hem de oturum kapatma olaylarını görmek için, Olay Kimliği alanına "4624, 4634" girin.
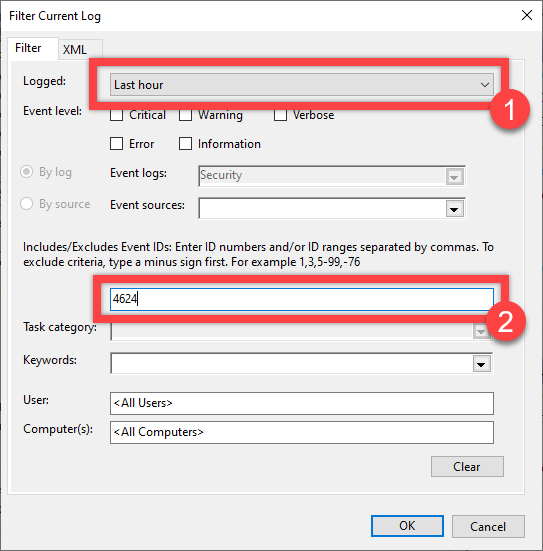
6. Yukarıdaki işlem, filtreye sonuçları ve yalnızca ilgilendiğiniz olayları gösterir.
İşte bu. Oturum açma ve kapatma etkinliklerini günlüğe kaydetmek ve birisinin bilgisayarınıza ne zaman giriş yaptığını bilmek o kadar basittir.