Windows 10'da Sol El Dostu Fare İmleci Nasıl Eklenir
Solaksanız ve fareyi ile kullanmak istiyorsanızsol elinizle Windows 10'da sol el dostu fare işaretçisi olmadığını fark etmiş olabilirsiniz. Tabii, sağ fare işaretçisine alışmak zor değil. Ancak, sol el dostu fare imleçleri kendinizi evinizde hissetmenize yardımcı olabilir. Şimdi, sol fare imlecini Windows 10'da nasıl ekleyebileceğinizi göstereyim.
Çok eskiden Microsoft,sol fare işaretçileri. Tek yapmanız gereken imleç paketini indirmek ve imleç ayarlarına eklemektir. Ancak, Microsoft çekmeyi seçti ve artık sol fare dostu işaretçiler sunmuyor.
Bununla birlikte, biraz kazma yaptım ve paketi buldum. Bu yüzden, daha fazla uzatmadan, sol el fare imleçlerini Windows 10'a ekleyelim.
İlgili: Sol fare kullanıcıları için sağ alt sekme kısayolu nasıl oluşturulur
Sol El Fare İmleçlerini Windows'a Ekle
1. İhtiyacınız olan ilk şey fare işaretlerini indir. İndirdikten sonra ZIP dosyasının içindeki klasörü çıkarın.
2. Ayıklanan klasörde, üç farklı boyutta sol fare işaretçisi içeren üç farklı klasör göreceksiniz. Çoğu durumda, normal boyutlu fare işaretçileri yeterince iyidir. Büyük veya çok büyük klasörlerde bulunanlardan daha büyük işaretçiler arıyorsanız.

3. İmleçleri her üç klasöre de kopyalayın ve C:WindowsCursors Klasör.
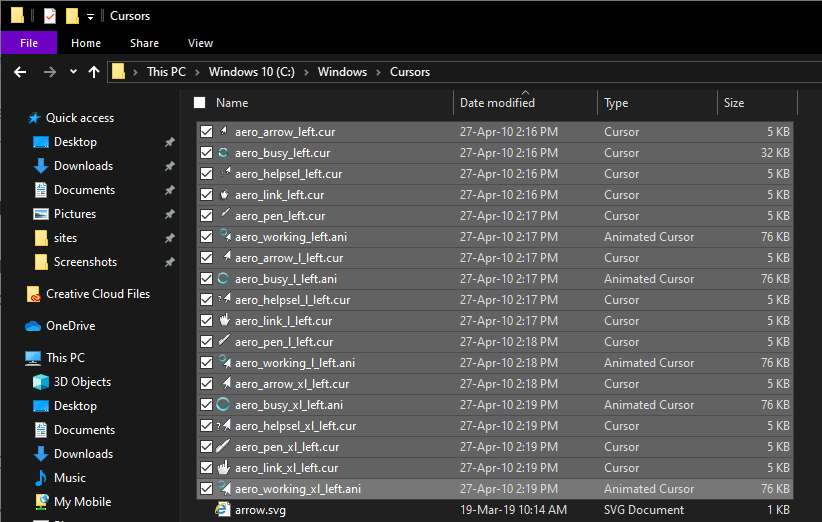
4. Ardından, Başlat Menüsü'nü açın, "Fare Ayarları" nı arayın ve tıklayın.
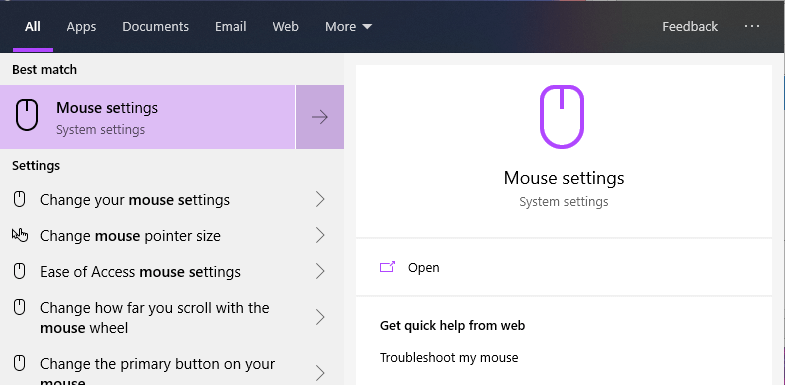
5. Fare Ayarları sayfasında, İlgili Ayarlar bölümünün altında görünen "Ek Fare Seçenekleri" bağlantısını tıklayın.

6. Yukarıdaki işlem eski fare ayarları penceresini açacaktır. İşaretçi sekmesine gidin.

7. Burada, Özelleştir altındaki "Normal Seçim" seçeneğini seçin ve "Gözat" düğmesine tıklayın.

8. Seçim penceresinde imleci bulun, seçin ve "Aç" düğmesine tıklayın.

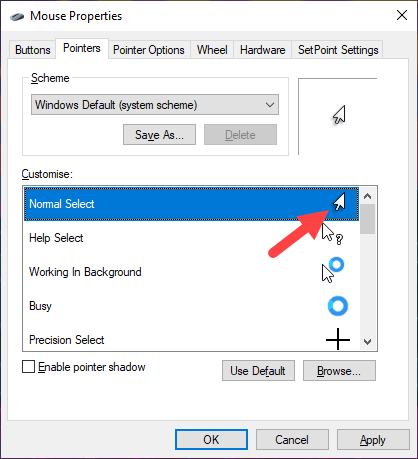
9. Aşağıdaki fare imleci türleri için de aynı işlemi yapın. Seçim penceresi imleç öğesinin küçük bir önizlemesini gösterdiğinden, doğru olanları seçmek o kadar zor olmamalıdır.
- Yardım Seç
- Arka Planda Çalışma
- Meşgul
- El yazısı
- Bağlantı Seçimi
Merak ediyorsanız, listedeki diğer işaretçi öğelerini görmezden gelebilirsiniz. agnostik yan veya çok nadiren kullanılır.
10. İmleç stillerini değiştirdikten sonra, ayarlar penceresinde bu şekilde görünür.

11. Şimdi, Düzen'in altındaki "Farklı Kaydet" düğmesini tıklayın. Endişelenmeyin, varsayılan stilin üzerine yazmıyoruz. Daha ziyade yeni bir imleç stili oluşturuyoruz.

12. Yeni imleç stilini adlandırın ve "Tamam" ı tıklayın. Benim durumumda, sadece varsayılan adı "Sol" ekliyorum.

13. Windows yeni stili otomatik olarak seçecektir. Ana pencerede "Tamam" düğmesine tıklayın.
Kaydırma
İşte bu. Bundan sonra, Windows sol fare işaretçisini gösterecektir.

Varsayılanı geri yüklemek istersenizsağ fare imlecini seçin, Düzen açılır menüsünden "Windows Varsayılan (Sistem Şeması)" nı seçin ve "Tamam" düğmesine tıklayın. Bu, varsayılan fare işaretçisini geri yükler.
Bu makaleyi beğendiyseniz, Windows 10'da fare işaretçisi rengini ve boyutunu nasıl değiştireceğinizi kontrol edin.