Antimalware Service Çalıştırılabilir Yüksek CPU Kullanımı (MsMpEng.exe) nasıl düzeltilir
Windows Defender yerleşik antivirüs veWindows 10 için kötü amaçlı yazılımdan koruma çözümü. Ayrıca, Denetimli Klasör Erişimi'ni kullanarak sizi fidye yazılımlarından da koruyabilir. Windows Defender, bir bilgisayarı nasıl kullanacağınıza ve internette nasıl dikkatli olacağınıza ilişkin en iyi uygulamaları izlediğiniz sürece çok iyi çalışır.
Ancak, bazen Windows Defender'ın CPU kullanımı% 30 ila% 90 arasında herhangi bir yerde gerçekten yüksek olabilir. Görev yöneticisini açarsanız, Windows Defender tarafından gerçek CPU kullanımını "Antimalware Hizmeti Yürütülebilir" in yanında görürsünüz.
Antimalware Hizmeti Yürütülebilir işlemi veya MsMpEng.exe işlemi Windows Defender'ın Gerçek zamanlı koruma modülü. Sistem çökmeleri, kötü amaçlı yazılım bulaşmaları vb. Gibi çeşitli nedenlerden dolayı, MsMpEng.exe, sisteminizin normal işlemlerini yavaşlatan çok miktarda CPU kaynağı kullanabilir.
Bu sorunla karşı karşıyaysanız, Windows 10'da Antimalware Hizmeti Yürütülebilir yüksek CPU kullanımını nasıl düzeltebileceğinizi göstereyim.
Atlamak:
- Virüs enfeksiyonlarını kontrol edin
- Windows Defender'ı taramanın dışında tutma (önerilir)
- Windows Defender gerçek zamanlı korumasını devre dışı bırak
- Üçüncü taraf virüsten koruma uygulaması kullanın
Yöntem 1: Sisteminizde herhangi bir bulaşma olup olmadığını kontrol edin
Düzeltmek için yapmanız gereken ilk ve en önemli şeyWindows Defender yüksek CPU kullanımı, sisteminize herhangi bir virüs, kötü amaçlı yazılım veya reklam yazılımı bulaşıp bulaşmadığını gösterir. Bunun nedeni, sisteminize virüs bulaşmış olması ve Windows Defender'ın enfeksiyonu sistemden aktif olarak kaldırmaya çalışmasıdır ve bu da yüksek CPU kullanımına yol açar.
1. Sisteminizi Windows Defender ile taramak için, başlat menüsünde "Windows Defender Ayarları" nı arayın ve "Virüs ve Tehdit Koruması" seçeneğini tıklayın.

2. Derin veya tam tarama yapmamız gerekiyor. Tehdit Koruması penceresinde, Şimdi Tara düğmesinin altında görünen "Yeni bir gelişmiş tarama çalıştır" bağlantısını tıklayın.

3. Şimdi "Tam Tarama" seçeneğini seçin ve "Şimdi Tara" düğmesini tıklayın.

Sisteminize bağlı olarak, taramanın tamamlanması birkaç saat sürebilir. Bu yüzden arkanıza yaslanın ve tarama bitene kadar bekleyin. Windows Defender herhangi bir tehdit bulduysa, bunları otomatik olarak kaldıracaktır.
Ayrıca, sisteminizi Malwarebytes Anti-malware ile taramanızı da öneririm.
Kötü amaçlı yazılımları kaldırdıktan veya sisteminize virüs bulaşmadığını onayladıktan sonra, aşağıdaki çözümlere geçin.
Yöntem 2: Windows Defender Klasörünü Hariç Tut
Windows Defender her zaman arka planda çalışırve çeşitli sistem süreçlerini kontrol ederken sisteminizi virüsler, kötü amaçlı yazılımlar, truva atları vb. gibi tehditlere karşı sürekli olarak izler. Buna genellikle gerçek zamanlı koruma denir.
Windows Defender tümsüreçleri, tarama sürecinde kendini içerir. Bu bazen olağandışı davranışlar için kendini taramaya çalıştığı bir döngü benzeri bir durum oluşturabilir, bu nedenle Antimalware Hizmeti Yürütülebilir yüksek CPU kullanımı için bir neden olabilir. Funmily, MsMpEng.exe yüksek CPU kullanımını önlemek için, Windows Defender'ın kendisini Windows Defender dışlama listesine ekleyebilirsiniz.
Dışlama listesine Windows Defender'ı eklediğinizde, Windows Defender sürekli olarak tarama yapmaz ve bu da Windows Defender'ın yüksek CPU kullanımını azaltır.
Şahsen, bu benim için çalışan yöntemdi. Yani sizin için de iyi bir şans var.
1. İlk olarak, başlat menüsünde "Windows Defender Ayarları" nı arayın ve açın.
2. Windows Güvenlik penceresinde, sağ panelde görünen Koruma Alanları bölümündeki "Virüs ve Tehdit Koruması" seçeneğini tıklayın.

3. Bu pencerede, "Virüs ve Tehdit Koruma Ayarları" nı seçin, tamamen aşağı kaydırın ve Hariç Tutma bölümünün altındaki "Hariç tutulanlar ekle veya kaldır" bağlantısını tıklayın.

4. Burası, Windows Defender dışlama listesine herhangi bir klasör, dosya, dosya türü veya işlem ekleyebileceğiniz yerdir. "Dışlama ekle" düğmesini tıklayın ve "Klasör" seçeneğini belirtin.

5. Klasör Seç penceresinde C:ProgramDataMicrosoft, "Windows Defender" klasörünü seçin ve ardından Windows Defender klasörünü dışlama listesine eklemek için "Klasör Seç" düğmesini tıklayın.
Not: UAC (Kullanıcı Erişim Kontrolü) istemi alabilirsiniz, devam etmek için "Evet" düğmesine tıklayın.

İşte bu. Windows Defender'ı tarama işleminden başarıyla çıkardınız. Sisteminizi yeniden başlatın ve artık Antimalware Hizmeti Yürütülebilir işlem için yüksek CPU kullanımı görmemelisiniz.

Hala Antimalware Hizmeti Yürütülebilir yüksek CPU kullanımı sorunu yaşıyorsanız, aşağıdaki yöntemleri de uygulamak isteyebilirsiniz.
Yöntem 3: Gerçek Zamanlı Korumayı Kapat
Yukarıdaki yöntem işe yaramadıysa, son olarakhendek çabası Windows Defender'ın gerçek zamanlı korumasını devre dışı bırakır. Antimalware Hizmeti Yürütülebilir yüksek CPU kullanımına gerçek zamanlı koruma neden olduğundan, devre dışı bırakılması sorunu anında çözecektir.
Söyleniyor ki, Gerçek zamanlı korumayı tamamen veya daha uzun bir süre için devre dışı bırakmanızı önermiyorum. Bu yöntemi yalnızca geçici bir düzeltme olarak ele alın. Ayrıca, gerçek zamanlı korumayı yeniden etkinleştirdiğinizde, Windows Defender yüksek CPU yeniden birçok sorunu çözer.
1. İlk önce, başlat menüsünde "Windows Defender Güvenlik Merkezi" ni arayarak Windows Defender'ı açın. "Virüs ve Tedavi Koruması" na gidin ve "Virüs ve Tehdit Koruması Ayarları" seçeneğini tıklayın.

2. Sağ panelde, "Gerçek Zamanlı Koruma" altındaki düğmeyi "Kapalı" olarak değiştirin. Bir UAC (Kullanıcı Erişim Kontrolü) istemi alacaksınız, devam etmek için "Evet" düğmesine tıklayın.

Hepsi bu. Windows Defender gerçek zamanlı korumayı devre dışı bırakır ve artık Antimalware Hizmeti Yürütülebilir yüksek CPU kullanım sorunuyla karşılaşmazsınız.
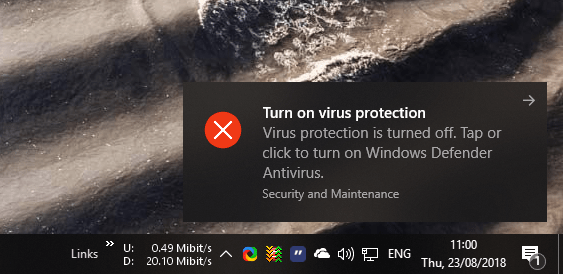
Yine, bu sadece geçici bir düzeltme. Gerçek zamanlı korumayı uzun süre devre dışı bırakmayın..
Yöntem 4: Üçüncü Taraf Antivirüs Çözümünü Kullanma
Yukarıdaki yöntemler sizin için işe yaramadıysa veWindows Defender'ın CPU kullanımı o kadar yüksektir ki sisteminizi kullanamazsınız, Avast veya AVG ve Malwarebytes Anti-malware gibi üçüncü taraf antivirüs uygulamaları için Windows Defender'ı kullanabilirsiniz.
Sadece Avast veya AVG'yi indirip yükleyin veWindows Defender kendisini devre dışı bırakacak ve böylece MsMpEng.exe yüksek CPU kullanımını çözecektir. Dahası, Windows Defender'a kıyasla biraz daha fazla güvenlik elde edeceksiniz. Ayrıca, daha iyi koruma amaçlı kötü amaçlı yazılımlar için Malwarebytes'i yükleyin.

İlgili: Üçüncü taraf antivirüsün Windows'tan düzgün bir şekilde kaldırılması
Yukarıdaki yöntemlerin Windows 10'da Antimalware Hizmeti Yürütülebilir yüksek CPU kullanımını düzeltmesine yardımcı olacağını umuyoruz. Aşağıdaki yorum bölümünde yukarıdaki yöntemleri kullanma hakkındaki deneyimlerinizi bize bildirin.