Як затримати запуск OneDrive в Windows 10/8/7
Microsoft OneDrive - це мій вибір хмарного сховища. Переважно тому, що в ньому є функції файлів на вимогу, і мені навіть вдалося зберегти вільний обсяг пам’яті 30 Гб назад, коли колись. Оскільки я регулярно використовую OneDrive як для роботи, так і з особистих причин, його запуск з Windows і запуск у фоновому режимі допомагає з автоматичною синхронізацією.
Тепер, хоча мені подобається OneDrive для початкуWindows, я хочу трохи затримати запуск OneDrive. Це покращує час запуску Windows. Це можна зробити, запланувавши запуск OneDrive за допомогою Планувальника завдань. Отже, без прихильності, дозвольте мені показати вам, як затримати запуск OneDrive у Windows.
Для затримки OneDrive є два основних крокистартап. Перший - це перешкоджати запуску OneDrive з Windows. По-друге, використовуйте Планувальник завдань для планування запуску OneDrive на 15 хвилин після запуску Windows.
Затримка запуску Microsoft OneDrive
1. Якщо OneDrive вже працює, клацніть правою кнопкою миші на значку лотка OneDrive і виберіть Налаштування.

2. У вікні Налаштування перейдіть на вкладку Налаштування та зніміть прапорець параметр "Запустити OneDrive автоматично, коли я входжу в Windows". Натисніть на Добре кнопка для збереження змін.

3. Тепер шукайте Планувальник завдань у меню запуску і відкрити його.

4. Планувальник завдань дозволяє створювати власні заплановані завдання. У вікні Планувальник завдань натисніть на Створіть основне завдання опція, що з’являється на правій панелі.

5. Вищевказана дія відкриє майстра створення завдань. Ось введіть ім’я на ваш вибір і натисніть на Далі кнопка. Я називаю своє завдання "Запустити OneDrive із затримкою".
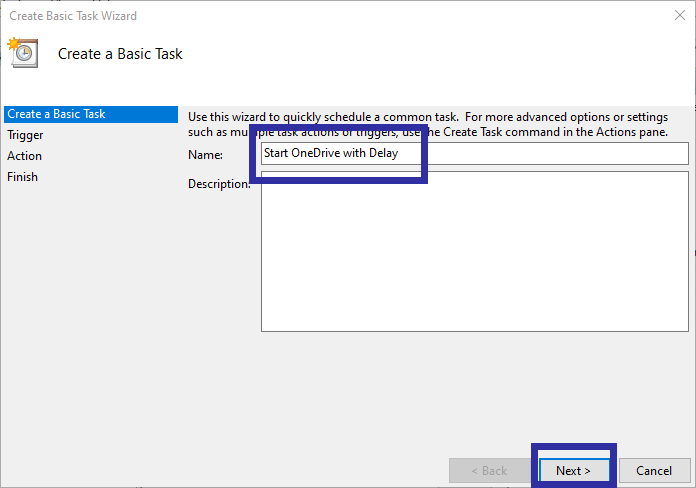
6. Оскільки ми хочемо запустити OneDrive, коли ми запустимо вибір системи Коли комп'ютер запускається варіант. Клацніть Далі.

7. Виберіть Запустіть програму і натисніть на Далі кнопка.

8. У полі Програма / Сценарій, введіть шлях до файлу нижче під час заміни <ім'я користувача> з фактичним іменем користувача. Далі додайте /background у полі Аргументи. Цей аргумент гарантує, що OneDrive починає мовчки. тобто вона не відкриє папку OneDrive під час її запуску. Клацніть Далі.
C:Users<username>AppDataLocalMicrosoftOneDriveOneDrive.exe
9. Перевірте підсумок і натисніть на Закінчити кнопку для завершення процедури.

10. Нам тепер потрібно додати функцію затримки запуску. Отже, знайдіть завдання, яке ми тільки що створили в Планувальнику завдань, клацніть правою кнопкою миші на ньому і виберіть Властивості варіант.

11. У вікні "Властивості" перейдіть до Тригер вкладка. Тепер виберіть При запуску зі списку та натисніть на Редагувати кнопка.

12. Тут виберіть Завдання затримки для прапорець і виберіть 15 хвилин зі спадного меню. Натисніть на Добре кнопка для збереження змін.
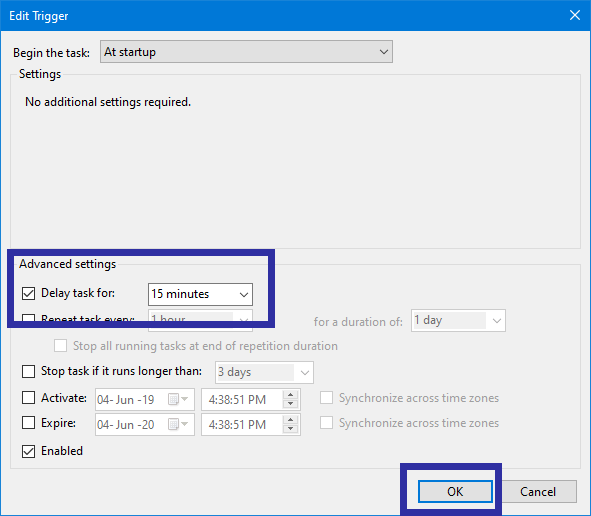
13. Ви виконали налаштування завдання затримати запуск OneDrive. Щоб переконатись у виконанні завдання, знайдіть це завдання в Планувальнику завдань, клацніть правою кнопкою миші на задачі і виберіть Біжи варіант.

14. Вищенаведена дія запустить завдання і запустить OneDrive. Якщо OneDrive вже запущений, ви не побачите жодної відповіді. У такому випадку після запуску OneDrive запустіть завдання ще раз.

Висновок
Це все. Тепер OneDrive запуститься з 15-хвилинною затримкою при запуску комп'ютера.
Як бачите, затримати запуск OneDrive в Windows 10 досить просто.
Ось ще кілька статей, пов’язаних з OneDrive.
- Видаліть OneDrive
- Перевстановіть OneDrive
- Зупинити синхронізацію OneDrive