Як налаштувати OneDrive Personal Vault у Windows 10
Щоб краще захистити ваші особисті та чутливі файли, Microsoft додала в OneDrive нову функцію під назвою Personal Vault. Виконайте ці дії, щоб увімкнути та налаштувати персональний Сейф в OneDirve.
Що таке персональний сейф OneDrive?
Особистий сейф OneDrive - це спеціальна папка ввсередині вашого облікового запису OneDrive та захищено додатковою безпекою та шифруванням. Сейф може використовуватися для зберігання ваших конфіденційних документів та інших файлів. Особистий сейф додає додатковий рівень безпеки за допомогою другого процесу підтвердження особи, наприклад, OTP, відбитків пальців, PIN-коду, розпізнавання обличчя тощо
Після створення особистого сховища кожного разу, коли ви відкриваєте його, вам потрібно ідентифікувати себе додатковим кроком перевірки, навіть коли ви ввійшли в OneDrive.
Оскільки особистий сейф є як і будь-яка інша папкав OneDrive, хоча і з додатковою безпекою, він може бути синхронізований з Windows 10, додатком Android та додатком iOS. Як ви здогадаєтесь, це особливо корисно для користувачів настільних ПК. У вас буде миттєвий доступ до захищеної та зашифрованої папки, де ви можете зберігати свої файли, не проходячи обручі до папки, захищеної паролем, або приховувати папку. Одним клацанням миші файли закриваються від сторонніх очей.
Кроки до налаштування OneDrive Personal Vault
Встановити особистий сейф досить просто. Просто виконайте кроки, які ви отримаєте це за найкоротший час.
1. Спочатку увійдіть у свій обліковий запис OneDrive. Ви побачите нову папку під назвою "Особистий Сейф". Двічі клацніть на ньому.
Якщо ви не бачите папки Personal Vault, це означає, що ця функція не буде розроблена для вас. Microsoft виконує функцію хвилями. Отже, ви будете мати доступ до нього рано чи пізно.

2. Ви побачите екран привітання. Натисніть на кнопку "Далі", щоб продовжити.

3. Вам буде запропоновано перевірити себе. Клацніть на кнопку «Перевірити» та перевірте себе.

4. Це все. Ви отримаєте доступ до Особистого Сейфу. Ви можете завантажувати в нього файли, як і будь-яку іншу папку OneDrive.
Зауважте, що на момент написання цього запису особистий сейф обмежується лише трьома файлами. Якщо ви хочете продовжити ліміт, вам потрібно підписатися на Office 365.

5. Після того, як ви закінчите користування особистим сховищем, натисніть на значок «Сейф», що з’являється у верхньому правому куті, а потім виберіть «Блокувати». Це все. Ваші файли надійні та захищені.
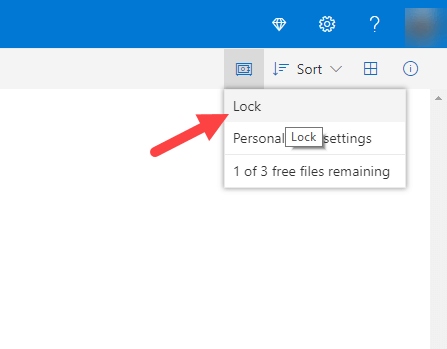
6. Як я вже говорив раніше, особистий сейф також синхронізується з вашим пристроєм. Наприклад, якщо ви відкриєте папку OneDrive в Windows 10, ви побачите персональний сейф.

7. Двічі клацніть по ній, засвідчіть себе і ви отримаєте доступ до сховища. Ці ж кроки стосуються програм для Android та iOS. Після розблокування ви можете додавати, видаляти чи змінювати, як у звичайних папках OneDrive.

8. Папка буде автоматично заблокована через 20 хвилин бездіяльності. Крім того, ви можете заблокувати його, клацнувши правою кнопкою миші на сховищі та вибравши опцію "Заблокувати особистий сейф".

Якщо ви хочете вимкнути Personal Vault, ви можете зробити цетак з веб-сайту OneDrive. Перш ніж вимкнути особистий сейф, перемістіть у ньому всі файли. Далі натисніть на піктограму Vault, виберіть "Personal Vault Settings" та натисніть на посилання "Вимкнути".

Підведенню
Це все. Налаштувати та отримати доступ до особистих сховищ в OneDrive дуже просто. Хоча ця функція обмежена безкоштовними користувачами, вона все ще є досить акуратним доповненням до OneDrive.
Сподіваюся, що це допомагає. Якщо ви застрягли або вам потрібна допомога, прокоментуйте нижче, і я спробую допомогти якомога більше.