Як відключити Центр безпеки Windows Defender у Windows 10
Windows Defender - це антивірус за замовчуванням у WindowsWindows 10. За ці роки Windows Defender значно вдосконалився, і це нарівні, якщо не більше, то із стороннім антивірусним програмним забезпеченням. Додайте до цього, що не тільки Windows Defender безшумно працює у фоновому режимі, використовуючи менше системних ресурсів, але також має розширені функції, такі як захист від несанкціонованого захисту та вбудована пісочниця Windows Defender для захисту себе.
Це, як кажуть, буде час, коли Windowsзахисник може бути трохи агресивним. Ця агресивна поведінка покаже помилкові позитиви та може навіть заблокувати роботу програм і файлів. У таких ситуаціях ви можете відключити Windows Defender. Дозвольте показати вам, як.
Примітка: Windows Defender автоматично відключитьсяпри встановленні сторонніх антивірусних програм. Якщо ви хочете встановити стороннє антивірусне програмне забезпечення, наприклад AVG, Avast тощо, вам не потрібно буде відключати його вручну.
Перейти до:
Вимкнути тимчасовий захист Windows
Якщо Windows Defender блокує якусь програму абопоказуючи помилкові позитиви для файлу, ви можете тимчасово зупинити Windows Defender. Це особливо добре, оскільки Windows Defender автоматично відновить роботу у фоновому режимі, коли ви вмикаєте його або після перезавантаження системи.
1. Тимчасове вимкнення Windows Defender досить просте. Спочатку відкрийте меню "Пуск", шукайте "Захист Windows" та відкрийте його.

2. Після відкриття програми Windows Security натисніть на Захист від вірусів та загроз варіант.

3. Тепер натисніть на Керування налаштуваннями посилання, що відображається в розділі "Налаштування захисту від вірусів і загроз".

4. На правій панелі переведіть перемикачі під наступними розділами на Вимкнено положення.
- Захист в реальному часі
- Хмарний захист
- Автоматичне подання зразка
- Захист від несанкціонованого захисту
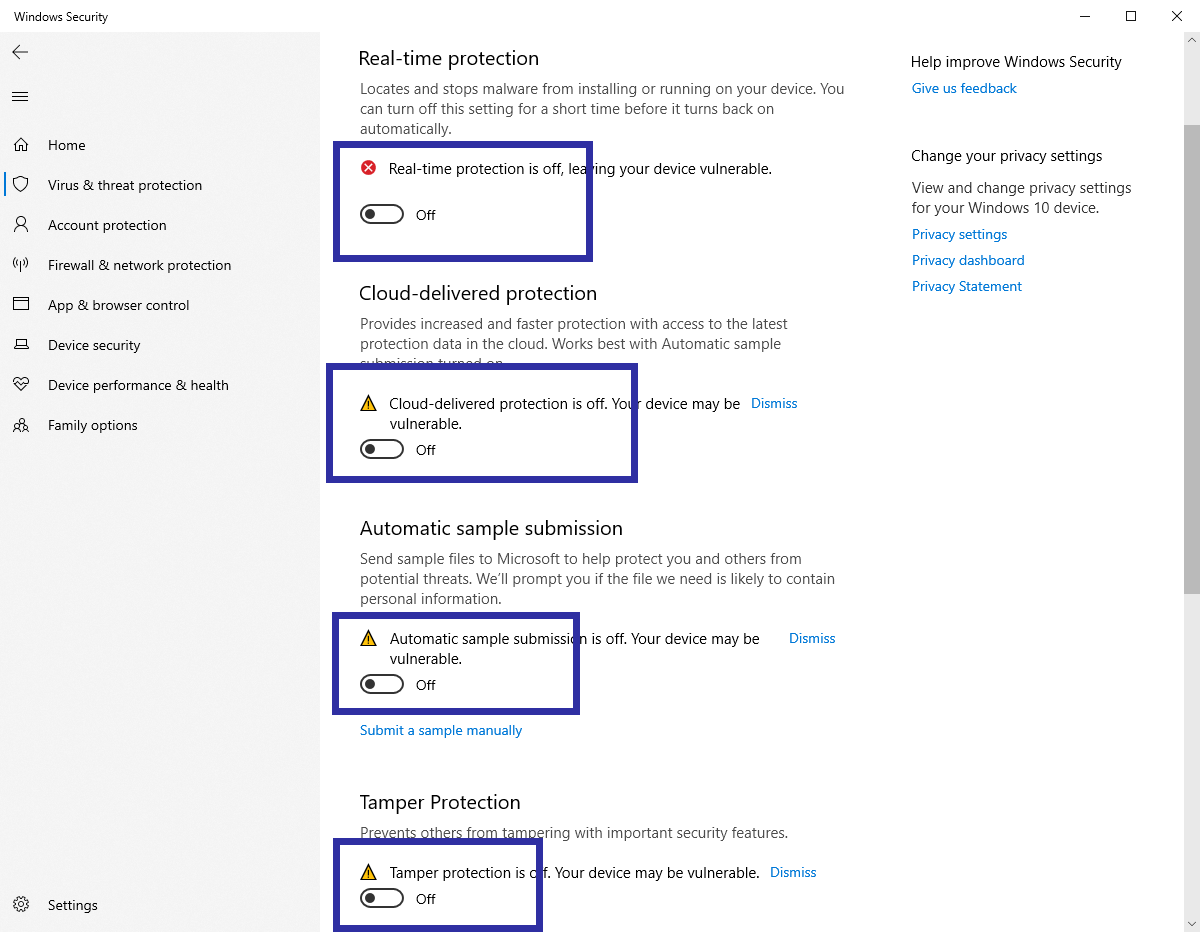
6. Як тільки ви це зробите, Windows Defender вимкнено. Тепер ви можете працювати з файлами чи програмами, не турбуючись про те, що Windows Defender заблокує його.
Коли ви закінчите, ви можете легко включити Windows Defender назад, перемкнувши перемикачі на На положення. Якщо ви не ввімкнули вручну Windows Defender, це зробити увімкне себе при перезавантаженні система.

Як остаточно відключити захисника Windows за допомогою групової політики
Якщо Windows Defender викликає проблеми і у васхочеться назавжди вимкнути Windows Defender, це можна зробити за допомогою налаштувань групової політики. Все, що вам потрібно зробити, це ввімкнути єдину політику, і ви зробите це. Якщо ви хочете, ви можете створити резервну копію параметрів групової політики перед їх зміною.
1. До відкрийте Редактор групової політики, натисніть Виграти + R, тип gpedit.msc і натисніть на Добре кнопка. Ви також можете шукати те саме в меню запуску.

2. У Редакторі групової політики ви побачите купу папок на лівій панелі. Перейдіть до наступної папки.
Конфігурація комп'ютера> Адміністративні шаблони> Компоненти Windows> Антивірус Windows Defender
3. Опинившись у папці антивіруса Windows Defender, знайдіть і двічі клацніть на Вимкніть антивірус Windows Defender політика, що з’являється на правій панелі
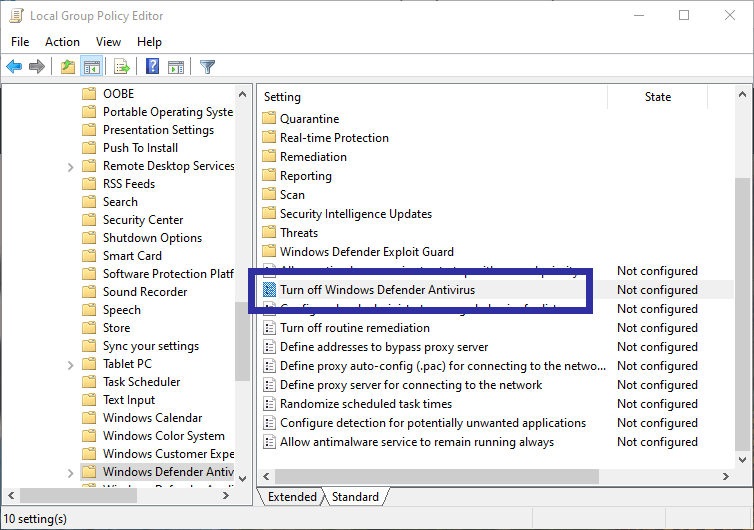
4. Вищевказана дія відкриє вікно властивостей політики. Виберіть Увімкнено і натисніть на Застосувати і Добре кнопки для збереження змін.

5. Перезавантажте Система Windows.
Після перезавантаження захисник Windows вимкненоповністю. Навіть після відключення Windows Defender ви, можливо, все ще побачите значок екрана на панелі завдань. Це пов’язано з тим, що він є системною піктограмою та пов'язаний із додатком Windows Security, а не Windows Defender.
Щоб знову увімкнути Windows Defender, просто виберіть Не налаштовано у вікні налаштувань політики та перезапустіть систему.
Як постійно вимикати Захисник Windows шляхом редагування реєстру
Користувачі Windows 10 Home не матимуть доступу доРедактор групової політики Якщо це так, ви можете змінити ключі реєстру, щоб відключити Windows Defender. Дозвольте показати вам, як. Перш ніж продовжувати, резервне копіювання реєстру.
1. Відкрийте Редактор реєстру шляхом пошуку regedit у меню "Пуск". Ви також можете використовувати команду regedit Run.
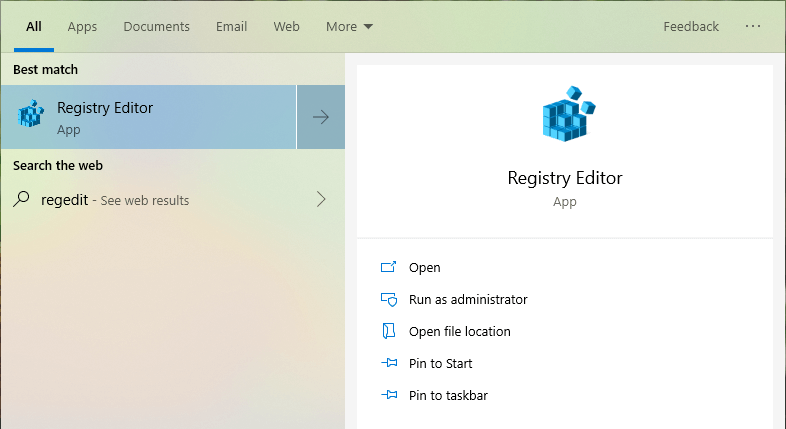
2. У редакторі реєстру, скопіюйте шлях нижче, вставте його в адресний рядок і натисніть кнопку Enter. Ця дія перенесе вас до потрібної папки.
HKEY_LOCAL_MACHINESOFTWAREPполітикаMicrosoftWindows Defender

3. На правій панелі клацніть правою кнопкою миші та виберіть Нове -> значення DWORD (32 біт) варіант. Назвіть нове значення як DisableAntiSpyware.
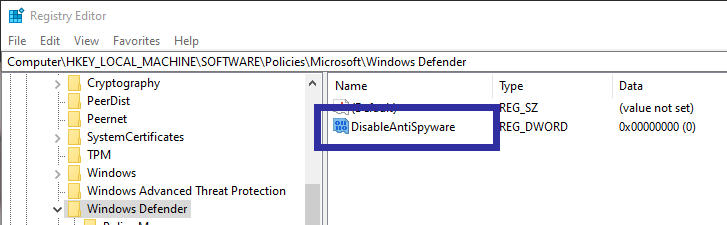
4. Створивши значення, двічі клацніть на ньому та змініть дані про значення 0 до 1 і натисніть на Добре кнопка.

5. Перезавантажте Windows і Windows Defender будуть відключені.
Якщо ви коли-небудь захочете, ви можете повернути зміну, видаливши новостворене значення або змінивши значення значення назад до 0.
Це все.