Як запустити сканування Windows Defender за розкладом у Windows 10
Використовуючи планувальник завдань, ви можете запланувати спеціальне сканування захисника Windows у Windows 10. Дотримуйтесь наведених нижче кроків.
Windows Defender - це вбудований антивірус у WindowsWindows 10. Він безшумно працює у фоновому режимі і забезпечує захист у реальному часі від різного роду загроз. У порівнянні з сторонніми антивірусними рішеннями, Windows Defender не менше. Фактично, Windows Defender отримав ідеальну оцінку в антивірусному тесті AV-Test. Найбільше Windows Defender не турбує користувачів непотрібними сповіщеннями або підказками оновлення, як і інші антивірусні рішення. Це просто працює.
Як правило, Windows Defender автоматичновиконує швидке сканування у вашій системі раз у раз, щоб упевнитися у відсутності загроз. Однак ця сканування досить мінімальна і розглядає лише важливі системні компоненти та папки. Якщо ви хочете, ви можете створити своє власне планове завдання Windows Defender для періодичного сканування системи. Наприклад, я запланував захисника Windows виконувати перевірку зловмисного програмного забезпечення раз на тиждень.
Отож, без зайвих помилок, дозвольте мені показати, як ви можете створити заплановане завдання для запуску спеціального сканування Windows Defender у Windows 10
Для налаштування та запуску запланованого завдання захисника Windows вам потрібно мати права адміністратора.
Заплануйте сканування вірусів Windows Defender
1. Спочатку відкрийте меню «Пуск», знайдіть «Планувальник завдань» та натисніть на результат, щоб відкрити програму планувальника завдань.
2. У планувальнику завдань натисніть на опцію «Створити основну задачу», що з’являється на самій правій панелі вікна.

3. У майстрі завдань введіть власне ім’я та опис завдання та натисніть «Далі», щоб продовжити. Введене ім’я з’явиться у списку завдань всередині планувальника завдань.

4. Тепер виберіть, коли ви хочете розпочати завдання. У моєму випадку я хочу запускати його раз на тиждень. Отже, я обрав "Щотижневик". Ви можете вибрати будь-який із перших трьох варіантів.

5. Тут встановіть дату, час та будній день для виконання завдання. У моєму випадку я налаштовую завдання запускатись о 12 вечора щонеділі. Натисніть "Далі", щоб продовжити.

6. Виберіть радіо-опцію «Запустити програму» та натисніть «Далі», щоб продовжити.

7. У цьому вікні введіть "%ProgramFiles%Windows DefenderMpCmdRun.exe" у полі Програма / сценарій. Далі введіть один наступних аргументів у полі Додати аргументи.
- Для сканування зловмисного програмного забезпечення
-Scan -ScanType 2
- Для швидкого сканування
-Scan -ScanType 1
- Щоб сканувати певну папку (замініть FOLDER / PATH фактичним контуром папки, який ви хочете сканувати.
-Scan -ScanType 3 -File "FOLDER/PATH"

8. Тепер поставте прапорець "Відкрити діалогове вікно властивостей для цього завдання, коли закінчу" і натисніть кнопку "Готово".

9. У вікні властивостей встановіть опцію радіо «Запустити, чи користувач увійшов чи ні» та прапорець «Запустити з найвищими привілеями».

10. (необов’язково для користувачів настільних комп’ютерів) Далі перейдіть на вкладку Умови та переконайтесь, що встановлено прапорець "Запустити завдання лише у тому випадку, якщо комп'ютер живиться від змінного струму" та "Зупиниться, якщо комп'ютер перемкнеться на живлення від акумулятора".

11. Клацніть на кнопку «Добре», щоб зберегти зміни.
12. Оскільки завдання потрібно виконувати з правами адміністратора, вам буде запропоновано ім'я користувача та пароль адміністратора. Введіть дані про автентифікацію та натисніть кнопку "Гаразд", щоб продовжити.
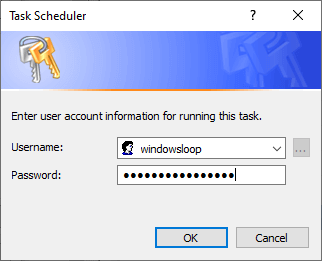
Підведенню
Це все. Відтепер Windows Defender скануватиме ваш комп’ютер за розкладом відповідно до обраного вами типу сканування.
Якщо ви хочете зупинити завдання, знайдіть його в планувальнику завдань, клацніть правою кнопкою миші та виберіть "Вимкнути". Ви також можете видалити його з того самого меню.
Сподіваюся, що це допомагає. Якщо ви застрягли або вам потрібна допомога, прокоментуйте нижче, і я спробую допомогти якомога більше.
Ось ще кілька статей про Windows Defender.
- Як увімкнути пісочницю Windows Defender у Windows 10
- Як відключити Windows Defender в Windows 10
- Як увімкнути захист Windows Defender від несанкціонованого захисту