Як перейменувати або змінити мережеве ім'я в Windows 10
У кожного підключення в Windows 10 є своєназва мережі Як правило, Windows 10 присвоює загальні назви, такі як Мережа 1, Мережа 2 тощо, всім вашим мережним з'єднанням. Якщо у вас є маршрутизатор, то Windows може використовувати ім’я, вказане в маршрутизаторі. При використанні декількох мереж імена за замовчуванням можуть бути трохи важкими для запам'ятовування або розпізнавання однієї мережі з іншої. У таких ситуаціях зміна назви мережі дуже корисна.
Однак ви не знайдете жодного варіантуу програмі Налаштування чи Панелі керування, щоб змінити назву мережі. Вам потрібно використовувати локальну політику безпеки або реєстр Windows, щоб змінити назву мережі в Windows 10. Це зробити досить просто. Дозвольте мені показати, як перейменувати мережу в Windows 10.
Перейти до:
- Метод локальної політики безпеки (працює лише для професійних та корпоративних користувачів)
- Метод реєстру Windows
Знайте своє поточне ім’я мережі
Перш ніж продовжувати, краще дізнатися своє поточне ім’я мережі. Це допомагає знайти цільову мережу, коли потрібно змінити її назву.
Щоб знайти своє поточне мережеве ім’я, натисніть на значок мережі на панелі завдань. Ім'я мережі ви побачите в меню вильоту мережевих з'єднань. У моєму випадку назва мережі - "Мережа 2".

Крім того, ви також можете знайти ім’я мережіз панелі управління. Для цього знайдіть у меню "Пуск" "Панель управління" та відкрийте її. Тепер перейдіть до "Центру мереж та обміну". Ім'я мережі ви побачите жирними літерами у розділі «Перегляд активних мереж».

Коли ви дізнаєтесь своє поточне мережеве ім’я, перейдіть до перейменування імені мережі.
1. Змініть ім’я мережі Windows 10 за допомогою локальної політики безпеки
Примітка: Місцеві правила безпеки доступні лише для користувачів Windows 10 Pro та Enterprise. Якщо ви використовуєте домашню версію Windows 10, дотримуйтесь другого способу. тобто метод реєстру.
Локальні політики безпеки - це вбудована консоль управління, яка дозволяє змінювати багато розширених налаштувань безпеки в Windows 10. Одне з цих параметрів дозволяє змінити мережеве ім’я.
1. Щоб відкрити локальну політику безпеки, ми будемо використовувати команду Run. Отже, натисніть Виграти + R, тип secpol.msc у порожньому полі та натисніть Введіть відкрити місцеву політику безпеки.

2. У вікні локальної політики безпеки виберіть "Політика менеджера мережевого списку" на панелі ліворуч. На правій панелі знайдіть мережу, на яку ви змінюєте ім'я, та двічі клацніть на ній.

3. Вищевказана дія відкриє вікно мережевих властивостей. Тут виберіть опцію радіо «Ім'я» та введіть нове мережеве ім’я в порожнє поле. Клацніть на кнопки «Застосувати» та «Ок», щоб зберегти зміни.

Це все. Як тільки ви збережете зміни, ім’я мережі буде змінено миттєво. Не потрібно перезавантажувати Windows. Ви можете перевірити зміну імені мережі, натиснувши на піктограму мережі на панелі завдань.

Ви також можете побачити змінену мережеву назву в центрі мереж та обміну на панелі управління.

2. Змініть мережеве ім'я в Windows 10 за допомогою редактора реєстру
Увага: Перш ніж вносити будь-які зміни до реєстру, створіть швидку резервну копію реєстру, щоб ви могли відновити реєстр як і коли це потрібно.
Якщо ви використовуєте домашню версію Windows 10, вам потрібно скористатися Реєстром Windows, щоб змінити ім’я мережі в Windows 10. На щастя, змінити назву мережі за допомогою реєстру Windows досить просто.
1. Щоб відкрити Реєстр Windows, натисніть Виграти + R, тип regedit у порожньому полі та натисніть Введіть на клавіатурі.
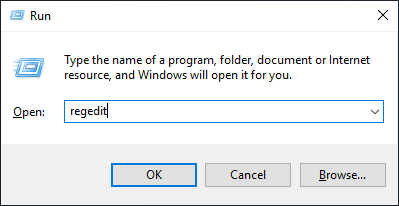
2. У редакторі реєстру перейдіть до наступного місця. Користувачі Windows 10 можуть просто скопіювати та вставити нижній шлях у адресний рядок редактора реєстру, а потім натиснути Введіть перейти до цільового ключа.
HKEY_LOCAL_MACHINESOFTWAREMicrosoftWindows NTCurrentVersionNetworkListProfiles
3. У папці "Профілі" ви побачите ще кілька папок із випадковими буквено-цифровими знаками. Кожна папка представляє мережеве з'єднання у вашій системі. Вибравши папку в папці "Профілі", ви побачите мережеве ім'я на правій панелі поруч із "Іменем профілю". У моєму випадку мережева назва, яку я шукаю, - "Мережа 2", і вона представлена у другій папці під папкою "Профілі".

4. Тепер двічі клацніть значення "ProfileName" на правій панелі.

5. Введіть нове ім’я у поле Значення даних і натисніть кнопку «Ок».

6. Після цього закрийте редактор реєстру, натиснувши на значок "X", що з’являється у правому верхньому куті.
Як правило, зміни миттєві. Якщо ні, перезавантажте Windows 10. Після перезавантаження ви побачите нове мережеве ім'я, натиснувши на піктограму мережі на панелі завдань та на панелі управління.

Як бачите, перейменувати мережу в Windows 10 не так складно.
Якщо вам сподобалася ця стаття, ви також можете дізнатися, як зробити панель завдань повністю прозорою в Windows 10 та як змінити розмір шрифту в Windows 10.