Як змінити розмір зображень у контекстному меню правою кнопкою миші в Windows 10
Щодня я працюю з великою кількістю зображень a.k.a, скріншоти. Часто мені здається, що мені потрібно змінити розмір зображення до певного виміру, щоб зображення ідеально вмістилося на сторінці або просто зменшило його розмір. Як правило, я використовую програму скріншоту ShareX від Microsoft Store, щоб швидко змінити розмір зображення. Однак це трохи громіздкий процес. Отже, я полював і знайшов акуратне програмне забезпечення, яке полегшує розмір зображення за допомогою контекстного меню правою кнопкою миші.
Отже, як і я, якщо ви хочете простіший спосіб змінити розмір зображень у Windows 10, ось як додати параметр зміни розміру зображення в контекстне меню правою кнопкою миші в Windows 10, 7 та 8.
Змінення розміру зображення натисніть правою кнопкою миші контекстне меню
У Windows немає вбудованого або рідного контекстного менюможливість швидко змінити розмір зображень. Однак ви можете додати параметр зміни розміру в меню правою кнопкою миші, встановивши вільне, легке та відкрите програмне забезпечення під назвою ImageResizer. Просто виконайте наведені нижче кроки, і вам буде добре.
1. Для початку, завантажити ImageResizer з офіційної сторінки Github. Розмір завантаження трохи менше 2 Мб. Після завантаження двічі клацніть інсталятор та встановіть його, як і будь-яке інше програмне забезпечення Windows.

2. Після встановлення програмного забезпечення закрийте інсталятор. Оскільки все це програмне забезпечення - це додавання параметра до меню правою кнопкою миші, ви не побачите жодної записи для нього в меню "Пуск". Однак клацніть правою кнопкою миші на будь-якому зображенні в провіднику файлів, і ви побачите нову опцію під назвою "Змінити розмір зображень".

3. Щоб змінити розмір зображення, клацніть правою кнопкою миші на зображенні в провіднику файлів і виберіть параметр «Змінити розмір зображень». Ця дія відкриє вікно ImageResizer. Тут виберіть один із заздалегідь визначених розмірів зображення та натисніть кнопку "Змінити розмір".

4. Однією з хороших речей програми є те, що вона за замовчуванням не змінює оригінальне зображення. Швидше, це створює копію копії із зміненим розміром у тій же папці, що і вихідне зображення. Ви можете побачити нове модифіковане зображення із доданим до нього словом "звичай".

5. Якщо ви хочете, щоб зображення було певного розміру, виберіть радіо опцію "Спеціальний", введіть розміри в поля поруч із ним і натисніть кнопку "Змінити розмір". Майте на увазі, що програма пропорційно змінить розмір зображення. Це не буде спотворювати зображення, змінюючи висоту або ширину окремо.
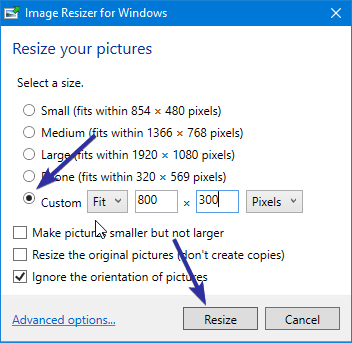
6. Якщо ви часто опиняєте розмір зображень до певного виміру, тоді ви можете створити свій власний розмір. Це дозволяє просто вибрати відповідний параметр радіо, а не вводити розміри вручну. Щоб створити новий розмір, натисніть на посилання "Додаткові параметри", яке відображається внизу вікна.

7. У вікні налаштувань натисніть на посилання "Створити новий розмір", введіть ім'я, виберіть "Підходити", введіть нові розміри та натисніть кнопку "ОК", щоб зберегти зміни. За потреби ви також можете змінити заздалегідь задані розміри, щоб відповідати вашим потребам.
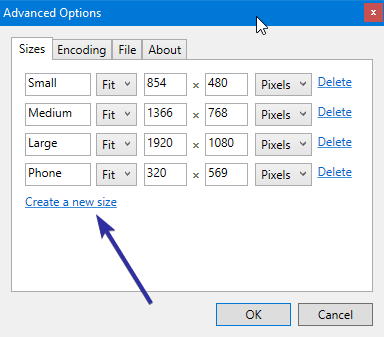
8. Тепер параметр нового розміру з’явиться в головному вікні, де ви можете вибрати його одним натисканням кнопки.
Це все. Як ви бачите, використовуючи просте, безкоштовне та відкрите програмне забезпечення, ми додали корисну опцію зміни розміру зображення правою кнопкою миші, що полегшує наше життя, лише трохи. Сподіваюся, вам сподобається рада.
Якщо вам подобається ця стаття, перевірте, як додати папки чи програми для надсилання до меню у контекстному меню правою кнопкою миші та як виправити розмиті зображення у програмі Фото.