Comment renommer le dossier de profil utilisateur dans Windows 10
Windows crée automatiquement undossier home / profile pour chaque compte utilisateur que vous créez. Par défaut, le nom du dossier de profil utilisateur est le même que le nom d'utilisateur. Étant donné que le dossier de départ contient tous les dossiers spécifiques à l'utilisateur tels que les images, les documents, les téléchargements, etc., Windows ne vous permettra pas de modifier facilement le nom du dossier comme vous le souhaitez. Si vous le souhaitez, suivez les étapes ci-dessous pour renommer le dossier du profil utilisateur sous Windows 10.

Fondamentalement, il y a quatre choses principales dont vous avez besoinfaire. Autrement dit, créez un compte d'administrateur local, renommez le compte d'utilisateur, renommez le dossier de profil utilisateur et, enfin, mappez le dossier renommé au compte d'utilisateur à l'aide de l'éditeur de registre.
Suivez simplement les étapes ci-dessous telles quelles et le dossier sera renommé en quelques minutes.
Mise en garde: Avant de continuer, créez un point de restauration système. Cela vous aide à restaurer Windows si vous vous trompez.
Étapes pour renommer le dossier de profil utilisateur
Bien que le processus de changement de nom du dossier de départ soit assez simple, il y a pas mal d'étapes. Donc, pour vous faciliter la tâche, j'ai divisé les étapes en quatre sections principales.
1.1 Créer un nouveau compte d'administrateur local
Pendant que vous êtes connecté à votre compte utilisateur, vousne peut pas renommer votre propre dossier de profil utilisateur. Cela est vrai même si vous êtes l'administrateur. En tant que tel, nous devons créer un autre compte d'administrateur local. Une fois créé, nous utiliserons ce compte pour effectuer toutes les modifications nécessaires. Bien sûr, vous pouvez également activer le compte administrateur masqué, mais la méthode ci-dessous est recommandée.
Remarque: Si vous avez déjà un autre compte d'utilisateur local avec des privilèges d'administrateur, vous pouvez ignorer cette section.
- Ouvrez l'application des paramètres et accédez à "Comptes -> Famille et autres utilisateurs". Dans le panneau de droite, cliquez sur la"Ajouter quelqu'un d'autre à ce PC" bouton.

- Si votre PC dispose d'une connexion Internet active, Windows 10 vous demandera de vous connecter au compte Microsoft. Puisque nous voulons créer un compte local, cliquez sur le "Je n'ai pas les informations de connexion de cette personne" lien.

- Dans l'écran suivant, cliquez sur le "Ajouter un utilisateur sans compte Microsoft" lien.

- Maintenant, entrez un nouveau nom d'utilisateur et mot de passe. Configurez les questions de sécurité et cliquez sur le bouton "Prochain" bouton.

- Le nouveau compte d'utilisateur sera créé en tant qu'utilisateur standard. Alors, cliquez sur le compte utilisateur dans l'application des paramètres, puis cliquez sur le "Changer le type de compte" bouton.
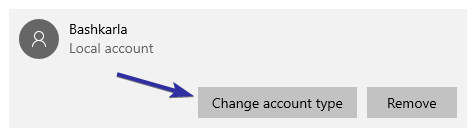
- Sélectionnez "Administrateur"dans le menu déroulant. Cliquez sur"D'accord"pour enregistrer les modifications.
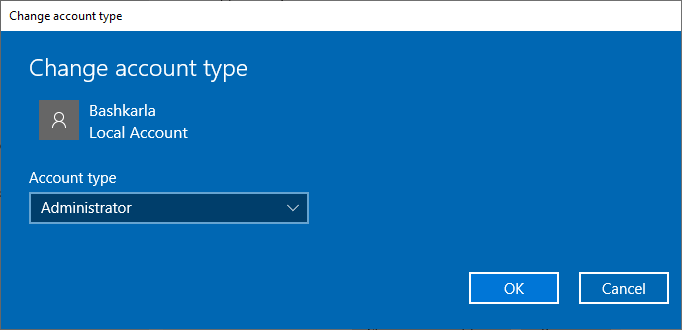
- Voici à quoi cela devrait ressembler dans l'application des paramètres après avoir changé le type de compte.

- Redémarrer Les fenêtres.
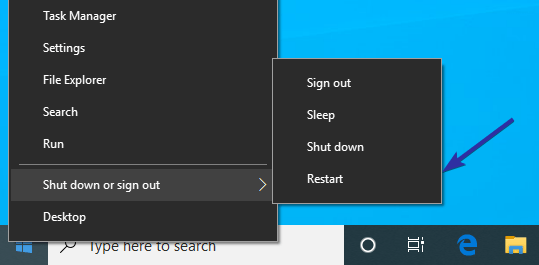
1.2 Renommer l'ancien compte utilisateur
Le nom du compte d'utilisateur et le dossier de départ doivent avoir le même nom. Donc, si vous souhaitez renommer le dossier de base, vous devez également modifier le nom du compte d'utilisateur.
- Connectez-vous au nouveau compte utilisateur.

- Dans le nouveau compte utilisateur, appuyez sur Gagner + R, tapez
lusrmgr.mscet cliquez sur le "D'accord" bouton.
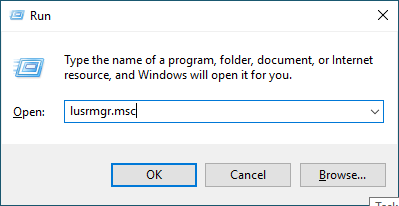
- L'action ci-dessus ouvrira l'outil Utilisateurs et groupes locaux. Ici, allez sur le "Utilisateurs"dossier, recherchez votre compte utilisateur, faites un clic droit dessus et sélectionnez"Renommer".
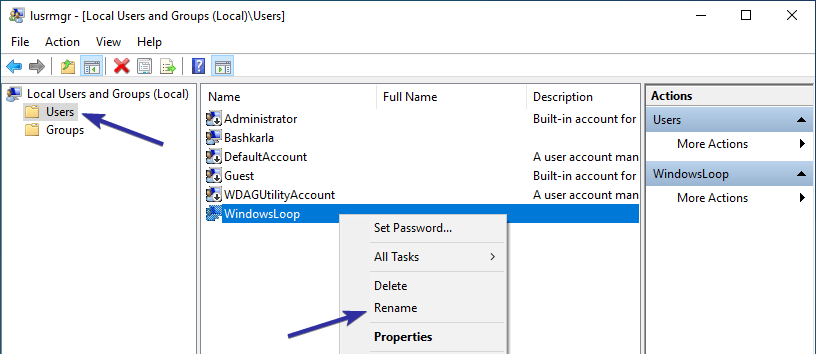
- Tapez le nouveau nom d'utilisateur vous souhaitez donner le compte utilisateur. Dans mon cas, je change "WindowsLoop" en "WindowsLoopCOM".

1.3 Renommer le dossier Windows Home
- Maintenant, ouvrez l'explorateur de fichiers et accédez à
C:Users. Faites un clic droit sur votre dossier de profil utilisateur et sélectionnez "Renommer".
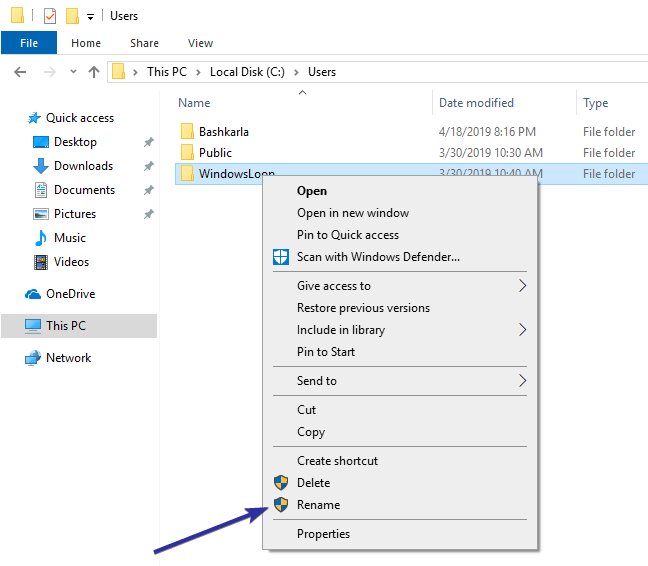
- Tapez le même nom vous avez utilisé à l'étape 11. Dans mon cas, le nouveau nom est "WindowsLoopCOM".

1.4 Mappez le dossier renommé via l'Éditeur du Registre
- Ensuite, appuyez sur Gagner + R, tapez
regeditet cliquez sur le "D'accordbouton ". Cette action ouvrira l'éditeur de registre.

- Dans l'éditeur de registre, copiez le chemin ci-dessous, collez-le dans la barre d'adresse et appuyez sur Entrer. Sur le panneau de gauche, vous verrez des dossiers avec de longues chaînes SID.
HKEY_LOCAL_MACHINESOFTWAREMicrosoftWindows NTCurrentVersionProfileList

- Chaque compte d'utilisateur de votre système possède son propre dossier avec une chaîne SID unique. Alors, cliquez sur chaque dossier de chaînes SID, prenez et regardez "ProfileImagePath"valeur dans le panneau de droite et voyez si cela correspond à votre dossier de profil.

- Une fois que vous avez trouvé le dossier cible, double-cliquez sur le "ProfileImagePath"valeur. Dans la fenêtre Modifier la valeur, entrez le nouveau nom du dossier de profil et cliquez sur le"D'accord" bouton.
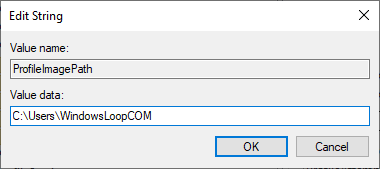
- Voici à quoi cela devrait ressembler dans l'éditeur de registre après avoir modifié la valeur ProfileImagePath.

- proche l'éditeur de registre.
- Redémarrer Les fenêtres.
- Connectez-vous à votre compte utilisateur normal et il devrait fonctionner sans aucun problème.
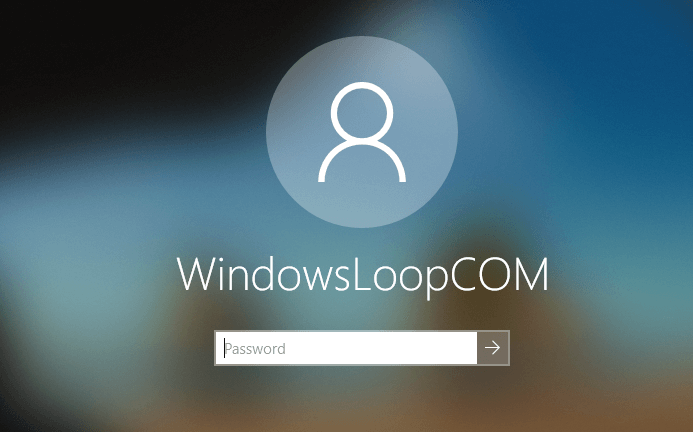
Juste pour tester si tout va bien, j'ai téléchargé un seul fichier sur Internet. Comme tout fonctionnait très bien, le fichier téléchargé est enregistré dans le dossier Téléchargements du dossier d'accueil renommé.
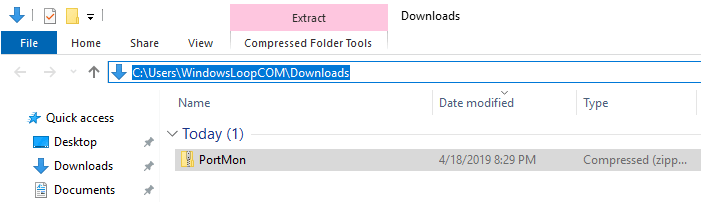
Une fois que tout fonctionne bien, vous pouvez supprimer le compte d'utilisateur Windows que vous avez créé précédemment.
C'est tout. C'est aussi simple que de renommer le dossier de profil utilisateur sous Windows.
Si vous aimez cet article, vérifiez comment obtenir les détails complets du compte utilisateur dans Windows et comment vous connecter automatiquement dans Windows 10.