Как да стартирате AutoHotKey Script при стартиране на системата в Windows 10
С прост трик можете да стартирате скрипт AutoHotKey при стартиране на Windows. Това е доста лесно да се направи. Следвайте стъпките по-долу, за да стартирате AutoHotKey скрипт при стартиране на системата.
AutoHotKey е един от любимите ми софтуер. Имам доста голям брой персонализирани преки пътища, за да улесня живота си малко. Например, един от основните начини за използване на AutoHotKey е да преназначавам неизползваните клавиши на клавиатурата си, като функционалните клавиши.
За да извлечете максимума от скрипта AutoHotKey, това е важно при стартиране на системата. Това елиминира необходимостта от ръчно стартиране на скрипта и ви дава незабавен достъп направо от първа стъпка.
Така че, в това бързо ръководство, нека ви покажа как да стартирате AutoHotKey скрипт при стартиране на системата в Windows.
Направо към:
Има два различни начина да го направите. Първият метод е доста лесен за следване, а вторият метод е полезен, ако искате да използвате планировчика на задачи за управление на нещата.
Забележка: Предполагам, че вече имате готов скрипт AutoHotKey.
Добавете пряк път AutoHotKey към папката за стартиране
Windows има специална папка, наречена Startup къдетоможете да добавите преки пътища за приложения, които искате да започнете със системата. Единствената уловка е, че трябва да добавите пряк път към приложението, а не пълния EXE файл. Нека ви покажа как се прави.
1. Първо, трябва да създадем пряк път на скрипта AutoHotKey. За целта намерете скрипта AutoHotKey, който искате да добавите към стартирането, изберете го, задръжте Alt въведете и го плъзнете и пуснете в същата папка / директория.
2. Горното действие незабавно ще създаде пряк път на скрипта. Ако искате, можете да премахнете „.ahk - пряк път"наставка от името на пряк път.

3. След като получите прекия път, го копирайте. Ще го поставим в папката за стартиране.
4. Сега натиснете Печеля + R за да отворите диалоговия прозорец Изпълнение. Тук въведете командата shell shell:startup и кликнете върху бутона "Ок".

5. Горното действие ще отвори папката за стартиране. Натиснете Ctrl + V за да поставите копирания файл с пряк път. Можете също да плъзнете и пуснете файла с пряк път в папката за стартиране.

Това е всичко. Отсега нататък скриптът AutoHotKey автоматично ще започне с Windows. Вече не е необходимо ръчно да стартирате скрипта.
Създайте планирана задача за стартиране на AutoHotKey при стартиране на Windows
Ако искате да използвате планировчик на задачи за стартиране на вашите приложения, можете да направите същото с скрипта AutoHotKey. Това е особено полезно, ако искате да забавите стартовата програма.
1. Първо, отворете менюто за стартиране, потърсете „Task Scheduler“ и кликнете върху резултата, за да отворите Task Scheduler.
2. В десния панел изберете опцията "Създаване на основна задача".

3. Назовете задачата всичко, което искате и щракнете върху „Напред“.
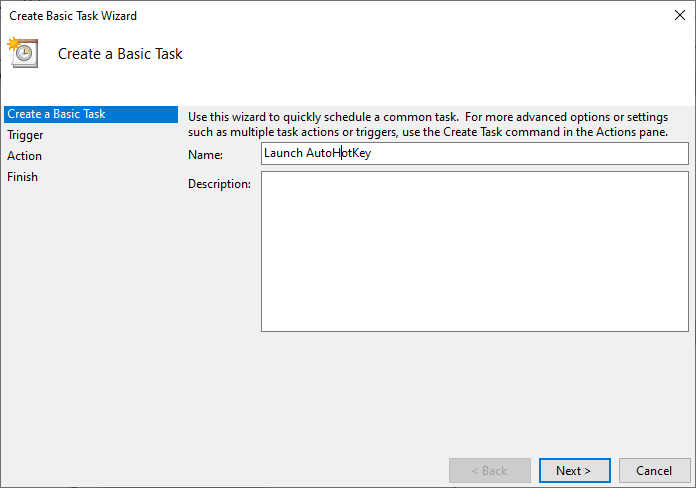
4. Изберете радио опцията "Когато влизам" и натиснете "Напред".

5. Тук изберете радио опция "Стартиране на програма" и натиснете "Напред".

6. В полето "Програма / скрипт" въведете следния път към файла. В полето „Аргументи“ въведете пътя на файла AutoHotKey скрипт (.ahk).
Забележка: Ако сте инсталирали AutoHotKey на друго място, съответно променете пътя по-долу.
"C:Program FilesAutoHotkeyAutoHotkey.exe"

7. Прегледайте настройките си и кликнете върху бутона „Finish“, за да завършите процеса на създаване на задачата.

8. Накрая намерете новосъздадената задача, щракнете с десния бутон върху нея и изберете "Изпълни" и вижте дали задачата се изпълнява успешно. Ако не се изпълни според очакванията, прегледайте стъпките.

Това е всичко. Отсега нататък скриптът AutoHotKey ще се изпълнява по график според вашите настройки.
Обобщавайки
Както можете да видите, при стартиране на Windows е доста лесно да стартирате скрипта AutoHotKey. Ако сте заседнали или имате нужда от помощ, коментирайте по-долу и аз ще се опитам да ви помогна колкото е възможно повече.
Ако ви харесва тази статия, проверете как да създадете десен пряк алт-таб и как да стартирате преносими приложения при стартиране на системата.