Как да забавите стартиращите програми с планировчик на задачи в Windows 10/8/7
Почти всяко приложение, което инсталирате в Windowsдобавя себе си към стартирането. Най-много програми за стартиране има, толкова по-високо ще бъде времето за стартиране на Windows. Ако искате, можете да забавите стартиращите програми, като използвате вградения инструмент, наречен Task Scheduler. Нека ви покажа как.
Повечето от нас имат приложения, които са добриимат при стартиране на системата, но не са от съществено значение. Например, използвах приложението за улавяне на екрана Sangit почти всеки ден. Автоматичното му стартиране при стартиране на системата е полезно. Не ми е нужен обаче веднага след стартирането на системата. Така че забавянето на стартирането на Snagit помага да се намали времето за стартиране на Windows.
Преди да продължите, ако програмата вече започва сWindows, уверете се, че сте го премахнали от списъка за стартиране. Това елиминира дублирането при стартиране. За да деактивирате стартираща програма, отворете диспечера на задачите, отидете на раздела Startup, изберете записа на приложението и кликнете върху бутона Disable, който се появява в долната част на прозореца.
След като направите това, преминете към следващите стъпки.
Свързани: Забавяне на стартирането на OneDrive на Windows 10.
Забавяне на програма за стартиране с планировчик на задачи
Има много начини за забавяне на стартиращите програми вWindows 10. Повечето от решенията ви принуждават да използвате програми на трети страни. Можете обаче да използвате вграденото приложение за планиране на задачи, за да отложите стартиращи програми. Хубавото е, че е много лесно да се направи.
1. Отворете Scheduler като го търсите в менюто "Старт" или с помощта на taskschd.msc Изпълнете команда.

2. В приложението за планиране на задачи щракнете върху Създайте задача опция, която се показва в дясната странична лента.
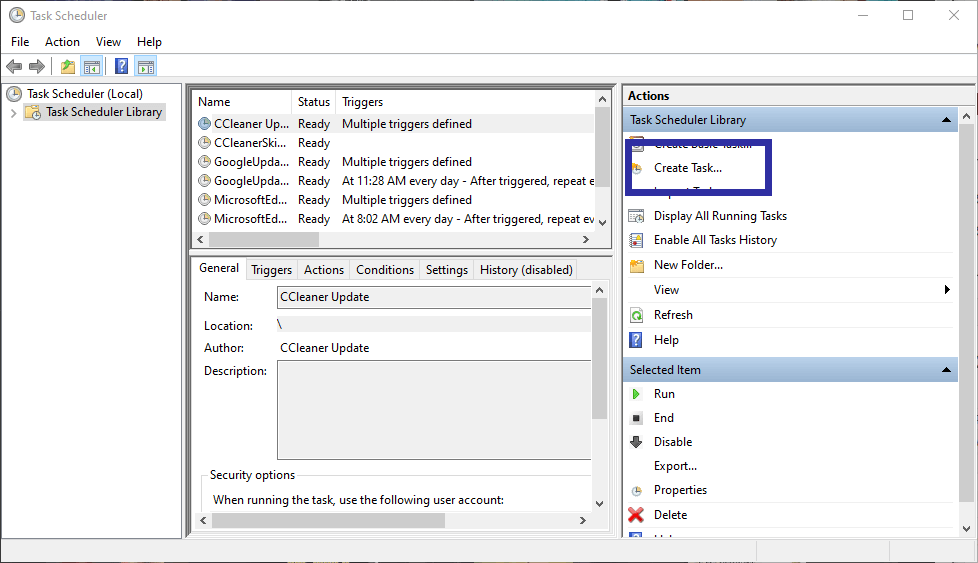
3. В раздела Общи, назовете задачата, В моя случай искам да отворя приложението Snagit. И така, аз нарекох съответно задачата.

4. След като посочите задачата, отидете на Раздел за задействане и кликнете върху нов бутон за създаване на нов спусък. В случай, че се чудите, спусъкът не е нищо друго освен събитие, което прави нещо.

5. В прозореца New Trigger изберете При влизане от първото падащо меню. Следващия, поставете отметка в квадратчето „Забавяне на задача за“ и изберете "15 минути" от падащото меню до него. Кликнете върху Добре бутон. Това ще гарантира, че задачата ще се стартира само 15 минути след като влезете. Можете да изберете произволно време от падащото меню.
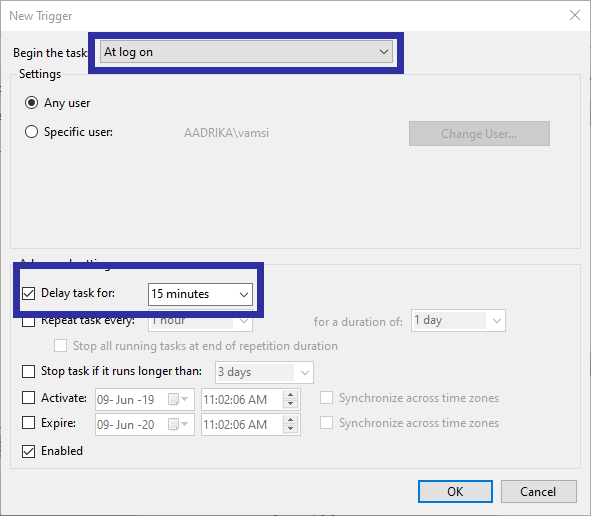
6. Сега трябва да добавим приложението, което искаме да отворим при събитието за задействане. Така, отидете на раздела Действия и кликнете върху нов бутон.

7. Изберете „Стартиране на програма“ от първото падащо меню. След това щракнете върху Преглед бутон под Настройки.

8. Намерете приложението искате да започнете, изберете го и щракнете върху отворено бутон.
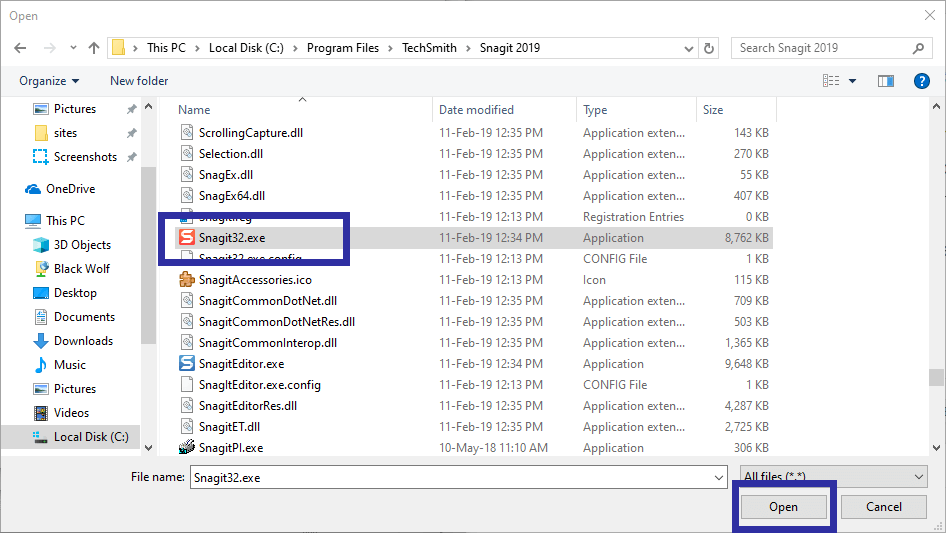
9. Ще видите пътеката на файла е добавена в полето Program / Script, Кликнете върху Добре бутон за запазване на промените.
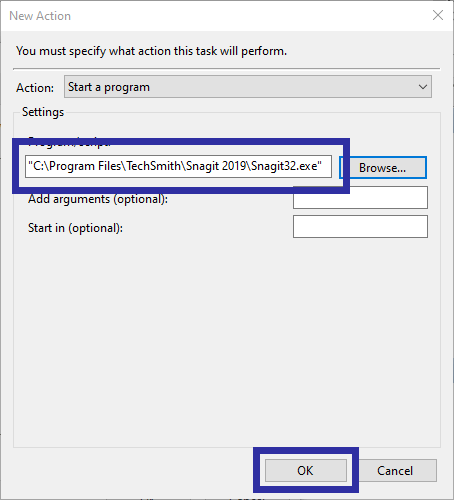
10. Накрая щракнете върху Добре бутон в главния прозорец, за да запазите задачата.

11. Само за да сте сигурни, че задачата се изпълнява и отваря приложението, щракнете с десния бутон върху задачата току-що създадохте и изберете опцията Изпълнение, Тя трябва да стартира приложението незабавно.

заключение
Ти си готов. След това ще забави стартирането на програмата с 15 минути след като влезете в системата си. Можете да създадете толкова много задачи, колкото искате да забавите стартиращите програми.
Ако имате проблеми с горния метод, коментирайте по-долу и ще се постарая да ви помогна.