Как да покажете изскачащото съобщение с планировника на задачи в Windows 10
Използвайки планировчик на задачи, можете да показвате своевременносъобщения с помощта на изскачащи прозорци. Тези изскачащи съобщения са полезни за бързи сигнали и информация. Следвайте стъпките по-долу, за да знаете как да покажете изскачащо съобщение в Windows 10.
В Windows 7 планировчикът на задачи има чиста функция, наречена „Покажи съобщение“. Използвайки тази функция, можете да създадете планировчик на задачи да показва съобщение с помощта на прост изскачащ прозорец.
Въпреки това, започвайки от Windows 8, Microsoft оттегля както функциите „Покажи съобщение“, така и „Изпращане на имейл“. Ако се опитате да използвате някоя от остарелите функции, тя ще се покаже „Дефиницията на задачата използва оттеглена функция"грешка.

Хубавото е, че има решение, което ви позволява да използвате инструмента за планиране на задачи, за да покажете бързо съобщение за планирано време или събитие. Без допълнително обожание, нека ви покажа как.
Показване на изскачащо съобщение с планировчик на задачи
1. Отворете инструмента за планиране на задачи, като потърсите "Задача на задачите" в менюто "Старт".

2. В инструмента за планиране на задачи щракнете върху опцията "Създаване на основна задача", която се появява в дясната странична лента.

3. Сега въведете ново заглавие и описание на задачата и кликнете върху бутона "Напред".

4. Тук изберете кога задачата трябва да започне. В моя случай искам съобщението да се появи веднага щом стартира системата. И така, избрах опцията "Когато компютърът се стартира". Можете да изберете всеки тригер, който искате.
Забележка: В зависимост от избраната опция може да се наложи да конфигурирате допълнителни опции. Например, ако изберете опцията Daily, трябва да изберете време за показване на съобщението.

5. След като изберете правилния тригер, изберете опцията "Стартиране на програма" и щракнете върху "Напред". Ще използваме командния ред / PowerShell за показване на прозореца на съобщението.

6. В този прозорец попълнете празните полета по-долу. Ако искате да използвате командния ред, следвайте метода на командния ред. За PowerShell следвайте метода PowerShell.
Командния ред:
- Програма / Сценарий -
msg - Аргументи -
* Replace_With_Your_Message
Не забравяйте да замените „Replace_With_Your_Message"с действителното ви съобщение.
Важно: Не премахвайте * пред съобщението в полето Аргументи.

PowerShell:
- Програма / Сценарий -
powershell - Аргумент - Въведете командата по-долу
-WindowStyle hidden -Command "& {[System.Reflection.Assembly]::LoadWithPartialName('System.Windows.Forms'); [System.Windows.Forms.MessageBox]::Show('Relace_With_Your_Message','Message_Title')}"Не забравяйте да замените „Replace_With_Your_Message"с действителното ви съобщение и"MESSAGE_TITLE"със заглавие. Заглавието се появява в лентата със заглавие на прозореца.
Кликнете върху бутона „Напред“, за да продължите.

7. В прозореца „Резюме“ кликнете върху бутона „Край“, за да завършите процеса на създаване на задачата.

8. След създаването на задачата можем да проверим дали работи или не. За да направите това, изберете опцията „Библиотека на планиращите задачи“ на десния панел, намерете задачата, която току-що сте създали в средния панел, щракнете с десния бутон върху нея и изберете „Изпълни“.

9. Ако всичко върви както трябва, трябва да видите изскачащ прозорец с вашето съобщение.
Командния ред:
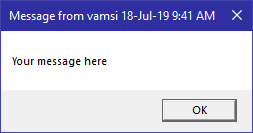
PowerShell:

От сега нататък планировчикът на задачи ще показвапрозорец на изскачащо съобщение според планирания ви задействащ. В моя случай изскачащият прозорец ще се появи веднага щом стартирам и влизам в системата си. Ако искате, можете също да отложите стартирането на задачата в планировника на задачите.
Обобщавайки
Това е всичко. Това е толкова просто да се покаже изскачащо съобщение в Windows 10 с помощта на вграден инструмент като Scheduler. Коментирайте по-долу, ако сте заседнали или сте изправени пред проблеми с горната процедура. Ще помогна, доколкото е възможно.
Ето някои други съвети за планиране на задачи, които може да ви харесат:
- Отворете уеб страница с планировчик на задачи
- Как да стартирате скриптове на PowerShell с планировчик на задачи
- Планирайте спирането на системата, като използвате планировчик на задачи
- Как да преименувате планирана задача в планировника на задачи