Как да премахнете неизползваните или повредени клавиши на клавиатурата в Windows
Почти всяка клавиатура има клавиши, които не използваме или понякога дори са повредени. В такъв случай изпълнете тези стъпки, за да пренаредите клавишните клавиши в Windows 10.
По принцип повечето клавиатури имат няколко неизползваниклавиши като повечето функционални клавиши, вмъкване, страница надолу, страница нагоре, край, пауза / прекъсване, край, начало, заключване на превъртане, ключ за свойства и др. Когато не използвате клавиш на клавиатурата си, защо не го присвоите отново на нещо друго , Например пренаредих функционални клавиши, за да стартирам програми, които често използвам.
Същото важи и за повредени ключове. Можете да преназначите друг неизползван ключ, който да функционира като повреден ключ.
Така че, без допълнително обобщение, нека ви покажа как да пренареждате ключове в Windows.
Повторно използване или повредени ключове
Windows няма вграден начин за пренаписване на ключове. Така че, ние ще използваме прост и безплатен софтуер, наречен AutoHotKey. Изтеглете софтуера от официалния уебсайт, инсталирайте го като всеки друг софтуер и преминете към следващите стъпки.
1. Първо щракнете с десния бутон върху работния плот и изберете "Ново → Текстов документ". Сега преименувайте текстовия документ на всичко, което искате. Просто се уверете, че сте сменили .txt разширение с .ahk, Например, преименувах файла на reassign.ahk.
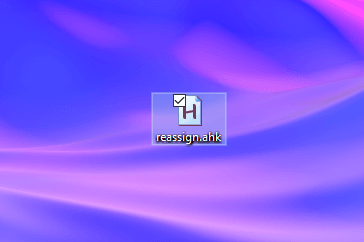
2. След като създадете и преименувате файла, щракнете с десния бутон върху него и изберете "Редактиране". Това действие ще отвори файла във вашия код по подразбиране или текстов редактор. В повечето случаи това е Notepad.

3. За да пренастроите ключ с помощта на AutoHotKey, трябва да използвате синтаксиса по-долу. С кода по-долу, a ключ ще действа така, както е b ключ. Така че, когато натиснете a ключ, той ще отпечата b.
;Remap a to b a::b
Например, използвам 10 без клавиатура, които иманяма специален бутон за екран за печат Но по някаква причина той има клавиша Insert. Тъй като редовно използвам клавиша Print Screen, за да правя екранни снимки, презареждах клавиша Insert, за да действа като Print Screen с кода по-долу.
;Remap Insert key to PrintScreen Insert::PrintScreen
Използвайки същия формат, можете да пренастроите или преназначите почти всеки клавиш на клавиатурата си, стига да знаете имената на AutoHotKey на клавишите, които се опитвате да пренастроите. За щастие, AutoHotKey има посветен списък с ключове страница, която изброява всички клавиши. Обърнете внимание.

4. Сега запазете файла и го затворете.
5. За да стартирате скрипта, щракнете двукратно върху него. Това е. Файлът ще седи безшумно в лентата на задачите и ще функционира както трябва.

Обобщавайки
Това е всичко. Това е толкова просто да преназначавате ключовете в Windows. За да извлечете максимума от скрипта, добавете скрипт AutoHotKey към стартиране на Windows. По този начин не е необходимо да стартирате скрипта ръчно, за да работят пренастройките.
Освен това има и специална страница за документи, която съдържа списъци различни комбинации в много подробности. Проверете го.
Надявам се, че помага. Ако сте заседнали или имате нужда от помощ, коментирайте по-долу и аз ще се опитам да ви помогна колкото е възможно повече.
Ако тази статия ви харесва, проверете как да създадете десен пряк алт-таб и как да деактивирате ключа за заключване на букви в Windows.