Jak přidat přenosné aplikace do spouštění systému Windows
Přenosné aplikace jsou nejlepší. Nejlepší věcí na přenosných aplikacích je to, že je nemusíte instalovat, abyste je mohli používat. Tím se eliminuje obtížná instalace a odinstalace. Navíc, i když úplně přeinstalujete Windows, můžete mít stále přístup ke všem svým přenosným aplikacím uložením na jiné jednotce. Dovolte mi ukázat, jak přidat přenosné aplikace do spouštění systému Windows tak, aby přenosné aplikace začínaly systémem Windows.
Většina přenosných aplikací má obecně možnostipřidejte je do fronty Windows Startup. Někteří však tuto možnost nemají. V takových situacích musíte aplikaci ručně přidat do spouštění systému Windows. Postupujte podle níže uvedených kroků a měli byste být dobří.
Metoda č. 1: Přidání přenosných aplikací do spouštění systému Windows
Systém Windows má výchozí spouštěcí složku, ve které jstemůžete přidat zástupce aplikací. Po přidání zástupce do složky Po spuštění systém Windows spustí aplikaci při přihlášení. Nejjednodušší způsob, jak spustit přenosné aplikace v systému Windows, je přidat je do spouštěcí složky. Stačí jen přidat zástupce aplikace do spouštěcí složky a přenosná aplikace se spustí se systémem Windows.
1. Nejprve musíme vytvořit zástupce aplikace. Tak, přejděte do složky kde jste uložili přenosnou aplikaci.
2. Ve složce aplikace najděte soubor EXE které používáte ke spuštění aplikace.

3. Nyní, podrž Alt klávesa na klávesnici a přetáhněte soubor EXE. Tato akce vytvoří zástupce aplikace.
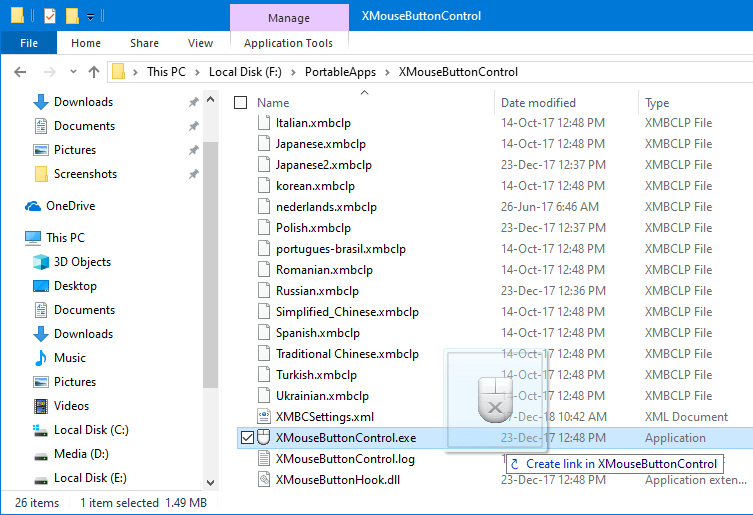
4. Aby byly věci hezčí, přejmenujte zástupce a z názvu zástupce odstraňte „.exe - zástupce“. Zkopírujte zástupce, který jste právě vytvořili.

5. Otevřete dialogové okno spuštění stisknutím tlačítka Vyhrát + R klávesová zkratka. Do prázdného pole zadejte shell:startup a klikněte na OK tlačítko.
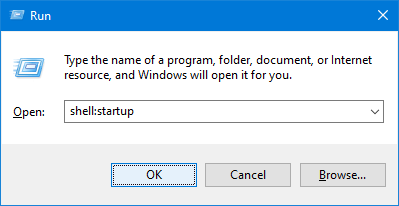
6. Výše uvedenou akcí se otevře spouštěcí složka systému Windows. lis Ctrl + PROTI vložit zástupce, který jste zkopírovali dříve.
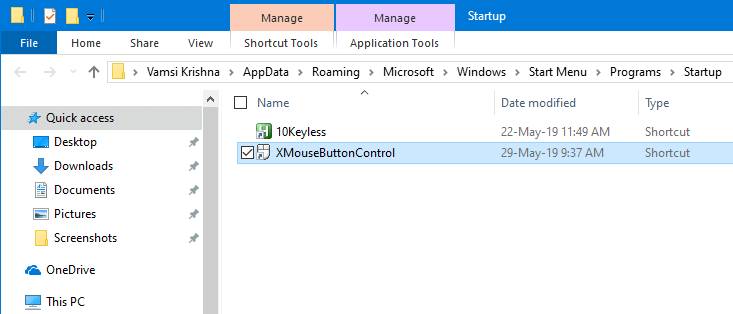
To je ono, zavřete složku. Od nynějška bude přenosná aplikace spuštěna v systému Windows. Pokud někdy chcete zastavit přenosnou aplikaci od systému Windows, musíte pouze odstranit zástupce ze složky Po spuštění.
Metoda č. 2: Zajistěte, aby přenosné aplikace začínaly na Windows
Jako alternativu můžeme také použít třetí stranunástroj nazvaný Starter pro spuštění přenosných aplikací v systému Windows. Nejlepší věc na Starteru je, že vám umožní správně spravovat všechny položky po spuštění. Především Starter je malá a lehká aplikace.
1. Pokračujte a stáhněte Startér. Po stažení obsah rozbalte a spusťte soubor EXE. Nainstalujte aplikaci jako jakýkoli jiný software Windows.

2. Po instalaci spusťte aplikaci. Zde vyberte Současný uživatel pod Spouštěcí složka zobrazí se na levém panelu. Klikněte na Nový na horním navigačním panelu.

3. Nyní, zadejte jméno pro spouštěcí položku v poli Název. Dále klikněte na Procházet tlačítko vedle pole Hodnota.

4. Přejděte do složky přenosné aplikace, vyberte soubor EXE a klikněte na ikonu otevřeno tlačítko.

5. Všechna důležitá pole jsou automaticky vyplněna. Pokud chcete, aby se aplikace spustila v minimalizovaném režimu, vyberte Minimalizováno z rozbalovací nabídky Spustit stav. Klikněte na OK tlačítko pro uložení změn.

6. Na hlavní obrazovce uvidíte nově přidanou spouštěcí přenosnou aplikaci.

To je vše. Od nynějška bude přenosná aplikace spuštěna v systému Windows. Pokud chcete toto chování zastavit, jednoduše vyberte položku v seznamu a klikněte na ikonu Odstranit, která se objeví na horním navigačním panelu.
Pokud se vám tento článek líbí, podívejte se, jak přidat aplikaci Microsoft store do spouštění systému Windows.