Jak přidat zástupce aplikace do nabídky Start Windows 10
Jsem jeden z těch kluků, kteří rádi používají přenosný počítačaplikace. Jediný důvod, proč nemusím instalovat přenosnou aplikaci, abych ji mohl používat. To je opravdu dobrá věc. Jedním z problémů, s nimiž se můžete při používání přenosných aplikací setkat, je však to, že k nim nebudete mít přístup prostřednictvím nabídky Start. Chcete-li to napravit, můžete ručně přidat zástupce aplikace a spustit nabídku v systému Windows. Je to snadné, ukážu vám jak.
Stejně jako můžete do Windows přidávat přenosné aplikacespuštění, můžete do nabídky Start také přidat zástupce aplikací. Jediné, co musíte udělat, je vytvořit zástupce a umístit jej do složky nabídky Start. Postupujte podle níže uvedených kroků a aplikace se okamžitě zobrazí v nabídce Start.
Poznámka: Následující postup funguje také na Windows 7 a 8.
Kde je složka nabídky Start
Jak jsem řekl, pokud chcete, aby se aplikace objevila na internetuV nabídce Start je třeba do nabídky Start přidat zástupce aplikace. Konkrétněji do složky Programy uvnitř složky Start Menu. Nyní by vás mohlo zajímat, kde je umístěna složka nabídky Start.
Složka nabídky Start je umístěna na níže uvedeném místě. Nahraďte <uživatelské jméno> vaším skutečným uživatelským jménem.
C:Users<username>AppDataRoamingMicrosoftWindowsStart Menu
Možná si myslíte, že složka je pohřbena hluboko. To je pravda. Navíc, pokud jej pravidelně nepoužíváte, je obtížné zapamatovat si cestu ke složce. Jako alternativu můžete použít shell:start menu spustit příkaz.
Přidejte zástupce aplikací do složky nabídky Start
Chcete-li přidat aplikace do nabídky Start, musíme nejprve vytvořit zástupce a poté zkopírovat zástupce do složky nabídky Start.
1. Nejprve, najděte soubor EXE aplikace které chcete přidat do úvodní nabídky.

2. Dále musíme vytvořit zástupce pro tento soubor EXE. To je snadné. Podržte Alt a přetáhněte soubor EXE do stejné složky. Tato akce okamžitě vytvoří zástupce této aplikace.
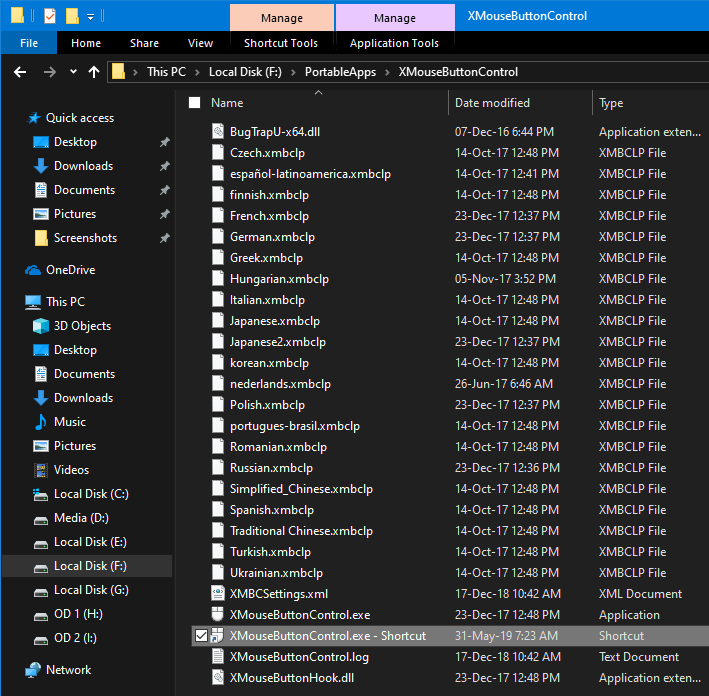
3. Pokud chcete, přejmenujte zástupce a ze seznamu odeberte ".exe - zástupce". Další, kopírovat nově vytvořenou zkratku.

4. Nyní, otevřete dialogové okno spuštění s Vyhrát + R, napište shell:start menu v prázdném poli a klikněte na OK tlačítko.

5. Tato akce otevře složku nabídky Start. Ve složce nabídky Start vyhledejte a přejděte na Programy složku.

6. Vložte zkratku zkopírovali jste se dříve pomocí klávesové zkratky Ctrl + PROTI.

To je vše. Dokončili jste přidání aplikace do nabídky Start. Pokud se pokusíte vyhledat aplikaci, měli byste ji vidět ve výsledcích vyhledávání v nabídce Start.
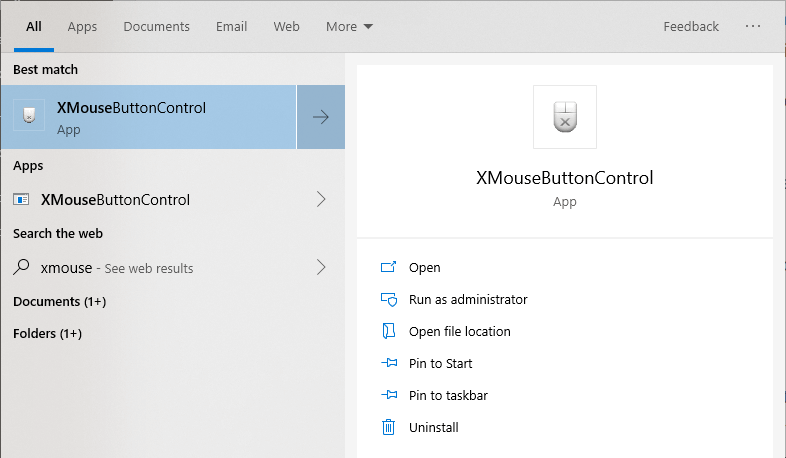
Kromě toho ji můžete vidět také v seznamu aplikací. Jednoduše přejděte dolů na abecední sekvenci a měla by se zobrazit nově přidaná aplikace.

Pokud aplikaci nevidíte ani v úvodní nabídcepo ručním přidání do složky nabídky Start ji přidejte ještě několik minut. Indexování nových souborů může nějakou dobu trvat. Pokud chcete, můžete také povolit rozšířený režim indexování, aby se urychlilo a vylepšilo indexování systému Windows.
To je vše. Je tak snadné přidat aplikaci do nabídky Start v systému Windows. Komentujte níže, pokud máte nějaké problémy nebo se jen podělte o své myšlenky.