Můžete odinstalovat Feedback Hub? Ano, můžete - Tady je jak
Zajímá vás, zda můžete odinstalovat aplikaci Feedback hub v systému Windows 10? Ano můžeš. Při odinstalaci aplikace Feedback hub ze systému Windows 10 postupujte podle níže uvedených kroků.
Windows 10 má vestavěnou aplikaci s názvem Feedback Hub. To se obvykle používá k poskytnutí zpětné vazby na systém Windows 10, jeho aplikace a další aspekty přímo společnosti Microsoft. Pokud nepoužíváte aplikaci k poskytování zpětné vazby, můžete ji snadno odinstalovat ze systému Windows 10. Stačí jediné kliknutí a máte hotovo. Samozřejmě, pokud budete někdy potřebovat, můžete snadno nainstalovat aplikaci Feedback Hub přímo z obchodu Microsoft.
Takže, bez dalšího povzbuzení, dovolte mi ukázat, jak můžete odinstalovat Feedback Hub ve Windows 10.
Co je Feedback Hub
Jak název napovídá, Feedback Hub je oficiálníaplikace od společnosti Microsoft, která umožňuje svým uživatelům odesílat jakoukoli zpětnou vazbu. Tato zpětná vazba může zahrnovat cokoli z chyb, závad, základních funkcí systému Windows 10, aplikací atd.
Přestože je Feedback Hub těžce využívánWindows Insider, běžní uživatelé mohou pomocí Feedback Hub odesílat návrhy nebo zpětnou vazbu. Každá zpětná vazba, kterou odešlete, je veřejně dostupná (bez jakýchkoli údajů umožňujících osobní identifikaci) a vaši zpětnou vazbu mohou zvýšit ostatní uživatelé. Chcete-li použít centrum pro zpětnou vazbu. tj. pro odeslání nové zpětné vazby, upvote a komentář, musíte se přihlásit pomocí svého účtu Microsoft.
Veškerá odeslaná zpětná vazba je monitorována společností Microsoft. Podle potřeby společnost Microsoft provede včasné změny podle vašich názorů.
Kromě odesílání zpětné vazby společnost Microsoft také aplikaci používá k publikování oznámení o nových stavbách zasvěcených osob a hledání questů a vyzkoušení nových funkcí.
Kroky k odinstalaci Feedback Hub
Existují dva způsoby, jak odebrat Feedback HubWindows 10. První metoda používá aplikaci PC Settings. Při použití této metody stačí kliknout a klepnout. Druhá metoda používá příkaz PowerShell.
1) Odinstalujte Feedback Hub z aplikace PC Settings
1. Nejprve otevřete aplikaci PC Settings stisknutím klávesové zkratky Win + I.
2. Po otevření aplikace Nastavení přejděte na stránku „Aplikace → Aplikace a funkce“. Zde můžete najít a odinstalovat aplikace.
3. Na pravém panelu zadejte do pole vyhledávání v části Aplikace a funkce „Feedback Hub“. Tato akce se zúží a ukáže aplikaci, kterou hledáme.

4. Klikněte na aplikaci a poté na tlačítko „Odinstalovat“. V další výzvě klikněte znovu na tlačítko „Odinstalovat“.

5. Uvidíte krátký postup odinstalace. Po dokončení odinstalace záznam automaticky zmizí.
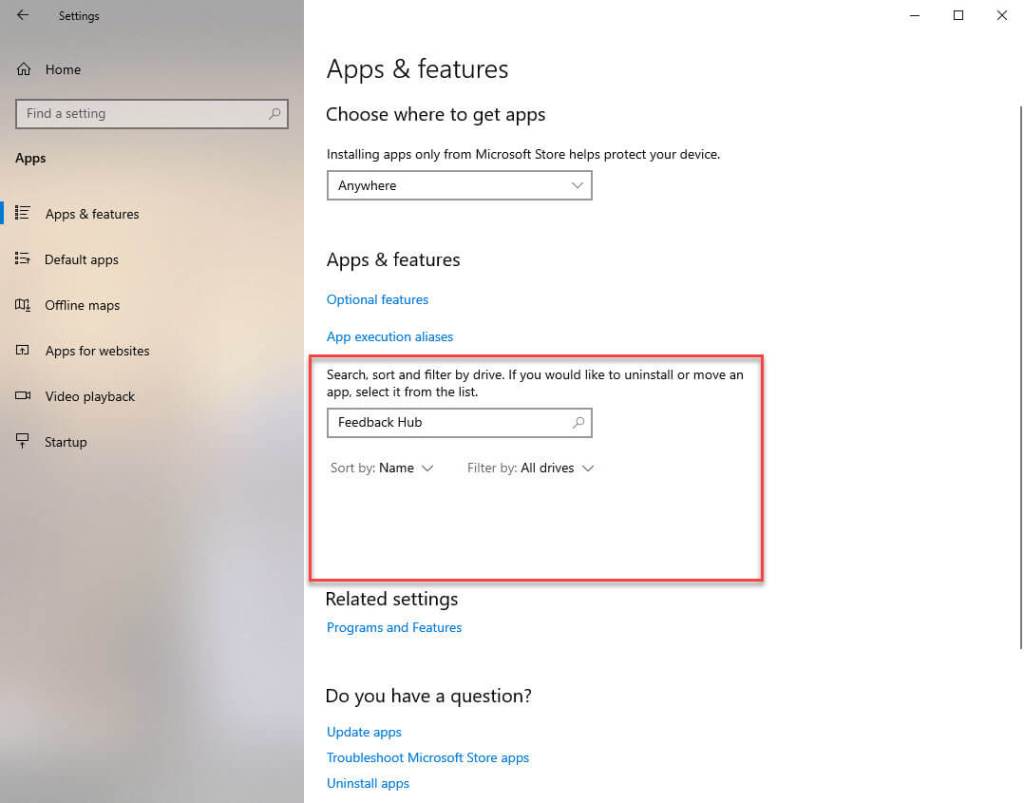
To je vše. Úspěšně jste odinstalovali Feedback Hub v systému Windows 10.
2) Příkaz PowerShell k odinstalaci Feedback Hub
Metoda PowerShell je užitečná, když výše uvedená metoda nefungovala nebo pokud se vám zobrazuje nějaká chyba.
1. Nejprve otevřete nabídku Start, vyhledejte výraz „PowerShell“ a klikněte na možnost „Spustit jako správce“. Můžete také kliknout pravým tlačítkem myši na výsledek vyhledávání a vybrat „Spustit jako správce“.
2. V okně PowerShell spusťte níže uvedený příkaz.
Get-AppxPackage *feedbackhub* | Remove-AppPackage
3. Jakmile provedete příkaz, PowerShell balíček odebere. Uvidíte žádnou zprávu o úspěchu.

Související: Příkazy PowerShell k odstranění vestavěných aplikací v systému Windows 10
Zabalení
Jak vidíte, odinstalace je velmi snadnáFeedback Hub v systému Windows 10. Chcete-li nainstalovat Feedback Hub, stačí otevřít aplikaci Microsoft store, vyhledat Feedback Hub a kliknout na tlačítko Instalovat. Alternativně můžete také přejděte na tuto stránku nainstalovat aplikaci.
Doufám, že to pomůže. Pokud jste zaseknutí nebo potřebujete pomoc, komentář níže a pokusím se pomoci co nejvíce.