Sådan deaktiveres Task Manager på Windows 10
Task Manager i Windows er en af de mest nyttigeapps. Generelt giver task manager dig et væld af oplysninger om dit system, kører processer, opstartapplikationer og mere. Så godt det er, under visse omstændigheder, som i professionelle og kontormiljøer, kan du måske blokere task manager, så ingen har adgang til den. Hvis det er tilfældet, så lad mig vise trinnene til at deaktivere task manager på Windows.
Bemærk: Deaktiver kun task manager, når det erabsolut nødvendigt, og hvis du ved, hvad du laver. Blokering af task manager ved at deaktivere det kan være ubelejligt for dig og andre brugere, der bruger systemet. Dette gælder især i uddannelsesmiljøer, hvor studerende undertiden er tvunget til at tvinge afslutte programmer og dev-værktøjer via task manager.
Hop til:
- Gruppepolitisk metode (let og anbefalet)
- Registreringsmetode
# 1: Gruppepolitik for at deaktivere Task Manager
Der er en dedikeret politik i Group Policy-editoren til hurtigt at deaktivere task manager. Hvis du bruger Windows 10 Pro eller Enterprise-version, skal du følge denne metode.
1. Åbn først køredialogboksen, skriv gpedit.msc og klik på Okay knap til åbn Group Policy Editor.

2. Når gruppepolicyeditoren er åbnet, kan du se forskellige mapper på venstre panel. Her, gå til mappen "Brugerkonfiguration -> Administrative skabeloner -> System -> Ctrl + Alt + Del-indstillinger".
3. Find og dobbeltklik på "fra mappen"Fjern Task Manager"politik.

4. Ovenstående handling åbner vinduet med politikegenskaber. Vælg her "Aktiveret"og klik på ansøge og Okay knapper for at gemme ændringer.
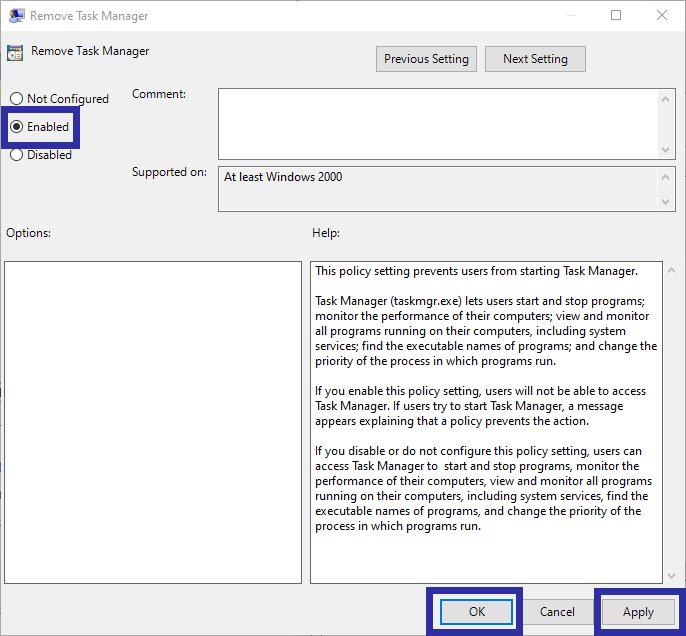
5. Genstart Windows for at anvende de ændringer, du lige har foretaget.
Efter genstart kan du ikke længere få adgang til task manager, da den er deaktiveret på systemniveau. Hvis du prøver at åbne opgavehåndtereren, får du en fejlmeddelelse, der svarer til den slag.
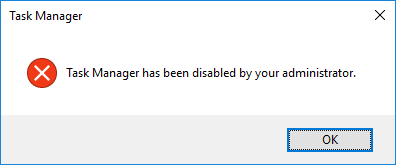
For at aktivere task manager skal du åbne den politik, vi netop har ændret, og vælge indstillingen "Ikke konfigureret".
# 2: Registreringsmetode
I Windows 10 Home-version skal du ændreregisterværdi for at deaktivere opgavehåndtering. Dette skyldes, at hjemmeversionens brugere ikke har adgang til Group Policy Editor. Den gode ting er, det er temmelig let. Alt hvad du skal gøre er at oprette en enkelt nøgle, og du er god til at gå. Før redigering skal du oprette sikkerhedskopi af registreringsdatabasen.
1. Åbn registreringseditoren ved at søge efter det i startmenuen.
2. I Registreringseditoren, kopier nedenstående sti, indsæt den i adresselinjen og tryk på Enter. Du føres automatisk til målmappen.
HKEY_LOCAL_MACHINESOFTWAREMicrosoftWindowsCurrentVersionPoliciesSystem

3. Højreklik på tom plads i højre rude og vælg "Ny -> DWORD (32-bit) værdi" mulighed.
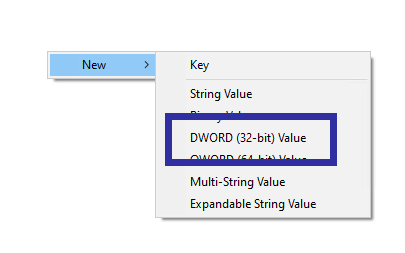
4. Navngiv værdien som "DisableTaskMgr".
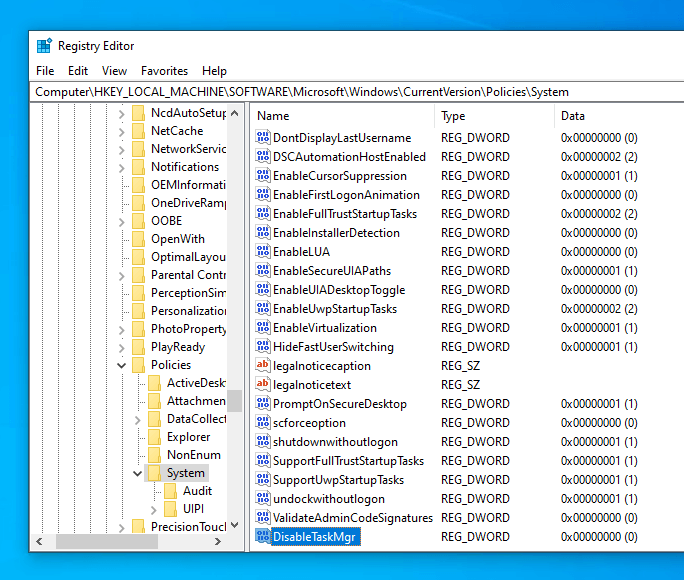
5. Dobbeltklik på værdien DisableTaskMgr. Gå ind "1"i værdiedatafeltet og klik på"Okay"-knap.

6. For at få ændringerne til at træde i kraft, genstart systemet.
Efter genstart, du og andre brugere påsystemet har ikke længere adgang til opgaveadministratoren. Hvis du prøver at få adgang til task manager, vil du blive mødt med en fejlmeddelelse, der ligner nedenstående.

For at aktivere task manager via registreringsdatabasen skal du enten ændre værdiedataene for DisableTaskMgr fra 1 til 0 eller blot slette værdien ved at højreklikke og vælge Slet.
Det er alt. Hvis du kan lide denne artikel, skal du tjekke på forskellige måder at låse Windows 10 på.