Cómo cambiar el nombre de la carpeta de perfil de usuario en Windows 10
Windows crea automáticamente un dedicadocarpeta de inicio / perfil para cada cuenta de usuario que cree. Por defecto, el nombre de la carpeta del perfil de usuario es el mismo que el nombre de usuario. Dado que la carpeta de inicio contiene todas las carpetas específicas del usuario, como imágenes, documentos, descargas, etc., Windows no le permitirá cambiar fácilmente el nombre de la carpeta como desee. Si alguna vez lo desea, siga los pasos a continuación para renombrar carpeta de perfil de usuario en Windows 10

Básicamente, hay cuatro cosas principales que necesitasque hacer. Es decir, cree una cuenta de administrador local, cambie el nombre de la cuenta de usuario, cambie el nombre de la carpeta de perfil de usuario y, finalmente, asigne la carpeta renombrada a la cuenta de usuario utilizando el editor de registro.
Simplemente siga los pasos a continuación tal cual y la carpeta cambiará de nombre en solo un par de minutos.
Precaución: Antes de continuar, cree un punto de restauración del sistema. Esto te ayuda a restaurar Windows si arruinas algo.
Pasos para cambiar el nombre de la carpeta de perfil de usuario
Aunque el proceso de renombrar la carpeta de inicio es bastante simple, hay bastantes pasos. Entonces, para facilitarle las cosas, he dividido los pasos en cuatro secciones principales.
1.1 Crear una nueva cuenta de administrador local
Mientras está conectado a su cuenta de usuario, ustedno puede cambiar el nombre de su propia carpeta de perfil de usuario. Esto es cierto incluso si usted es el administrador. Como tal, necesitamos crear otra cuenta de administrador local. Una vez creado, utilizaremos esa cuenta para hacer todos los cambios necesarios. Por supuesto, también puede habilitar una cuenta de administrador oculta, pero se recomienda el siguiente método.
Nota: Si ya tiene otra cuenta de usuario local con privilegios de administrador, puede omitir esta sección.
- Abra la aplicación de configuración y vaya a "Cuentas -> Familia y otros usuarios". En el panel derecho, haga clic en"Agregar a alguien más a esta PC"botón.

- Si su PC tiene una conexión a Internet activa, Windows 10 le pedirá que inicie sesión en la cuenta de Microsoft. Como deseamos crear una cuenta local, haga clic en "No tengo la información de inicio de sesión de esta persona"enlace.

- En la siguiente pantalla, haga clic en "Agregar un usuario sin cuenta de Microsoft"enlace.

- Ahora, ingrese un nuevo nombre de usuario y contraseña. Configure las preguntas de seguridad y haga clic en "próximo"botón.

- La nueva cuenta de usuario se creará como usuario estándar. Por lo tanto, haga clic en la cuenta de usuario en la aplicación de configuración y luego haga clic en "Cambiar tipo de cuenta"botón.
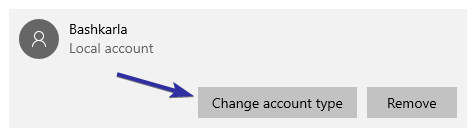
- Seleccione "Administrador"desde el menú desplegable. Haga clic en"Okay"para guardar los cambios.
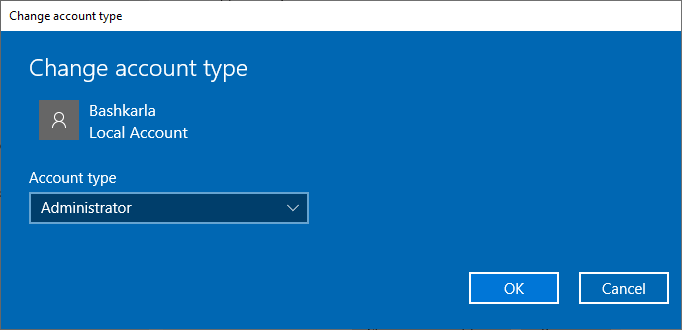
- Así es como debería verse en la aplicación de configuración después de cambiar el tipo de cuenta.

- Reiniciar Windows
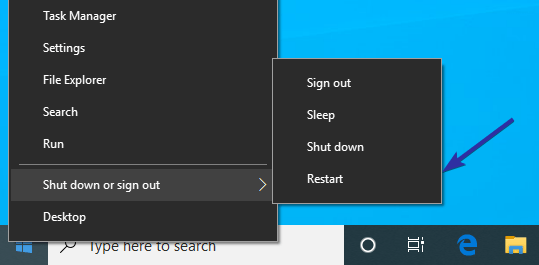
1.2 Cambiar el nombre de la cuenta de usuario anterior
El nombre de la cuenta de usuario y la carpeta de inicio deben tener el mismo nombre. Por lo tanto, si desea cambiar el nombre de la carpeta de inicio, también debe cambiar el nombre de la cuenta de usuario.
- Inicie sesión en la nueva cuenta de usuario.

- En la nueva cuenta de usuario, presione Ganar + R, tipo
lusrmgr.mscy haga clic en el "Okay"botón.
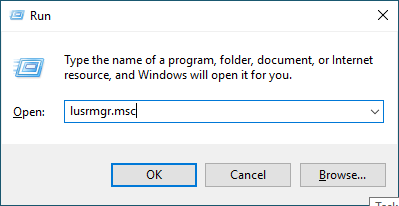
- La acción anterior abrirá la herramienta Usuarios y grupos locales. Aquí, ve a "Los usuarios"carpeta, encuentre su cuenta de usuario, haga clic derecho sobre ella y seleccione"Rebautizar".
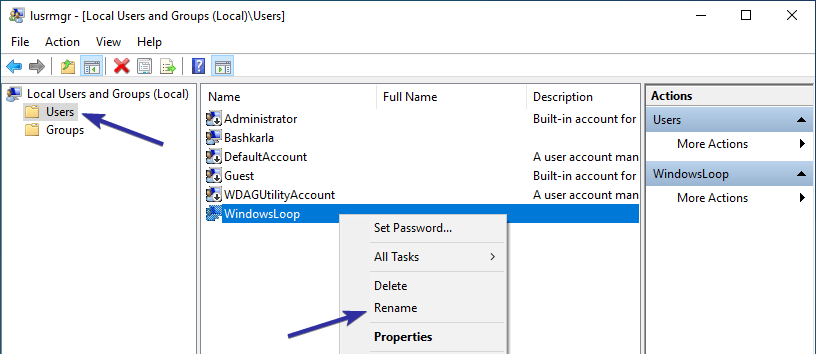
- Escriba el nuevo nombre de usuario le gustaría dar la cuenta de usuario. En mi caso, estoy cambiando "WindowsLoop" a "WindowsLoopCOM".

1.3 Cambiar el nombre de la carpeta de inicio de Windows
- Ahora, abra el explorador de archivos y vaya a
C:Users. Haga clic derecho en la carpeta de su perfil de usuario y seleccione "Rebautizar".
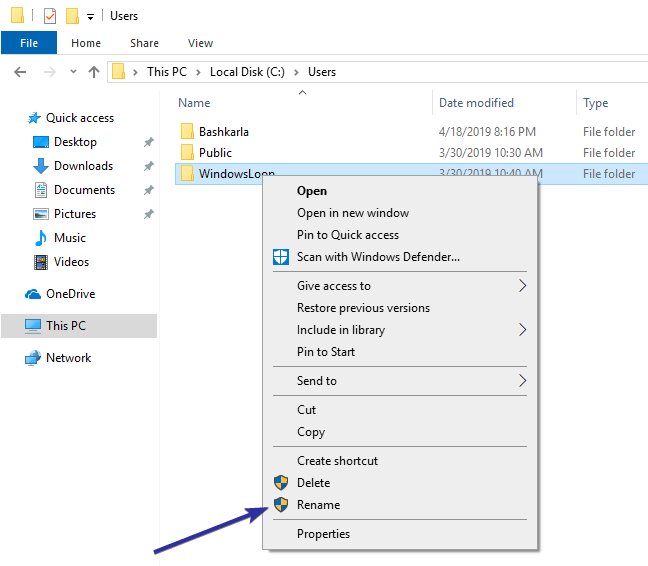
- Escribe el mismo nombre que utilizó en el paso 11. En mi caso, el nuevo nombre es "WindowsLoopCOM".

1.4 Asigne la carpeta renombrada mediante el Editor del registro
- A continuación, presione Ganar + R, tipo
regedity haga clic en el "Okay". Esta acción abrirá el editor de registro.

- En el editor del registro, copie la ruta a continuación, péguela en la barra de direcciones y presione Entrar. En el panel izquierdo, verá carpetas con cadenas SID largas.
HKEY_LOCAL_MACHINESOFTWAREMicrosoftWindows NTCurrentVersionProfileList

- Cada cuenta de usuario en su sistema tiene su propia carpeta con una cadena SID única. Entonces, haga clic en cada carpeta de cadena SID, tome y mire "ProfileImagePath"en el panel derecho y vea si corresponde a su carpeta de perfil.

- Una vez que encuentre la carpeta de destino, haga doble clic en "ProfileImagePath"valor. En la ventana Editar valor, ingrese el nuevo nombre de la carpeta de perfil y haga clic en el"Okay"botón.
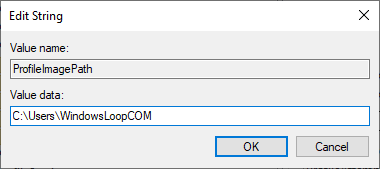
- Así es como debería verse en el editor de registro después de cambiar el valor de ProfileImagePath.

- Cerca El editor de registro.
- Reiniciar Windows
- Inicie sesión en su cuenta de usuario habitual y debería funcionar sin problemas.
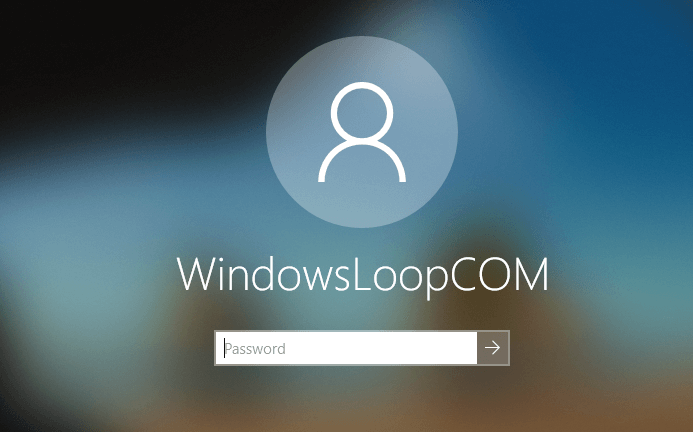
Solo para probar si todo está bien, descargué un solo archivo de Internet. Como todo funcionó muy bien, el archivo descargado se guarda en la carpeta Descargas de la carpeta de inicio renombrada.
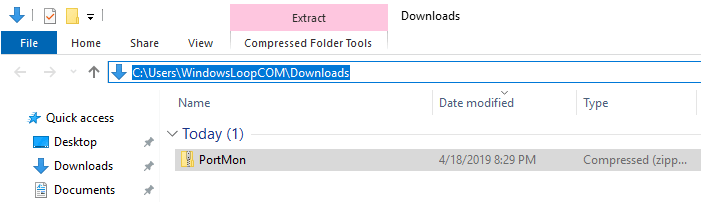
Una vez que todo funciona bien, puede eliminar la cuenta de usuario de Windows que creó anteriormente.
Eso es todo. Es así de simple cambiar el nombre de la carpeta de perfil de usuario en Windows.
Si le gusta este artículo, verifique cómo obtener detalles completos de la cuenta de usuario en Windows y cómo iniciar sesión automáticamente en Windows 10.