Cómo quitar la opción "Abrir la ventana de PowerShell aquí" del clic derecho
Recientemente, les he mostrado cómo agregar 'AbrirOpción de ventana de símbolo del sistema aquí 'al menú contextual del botón derecho. Ese método le permite mantener la opción de PowerShell. Si no es un usuario de PowerShell, eliminarlo puede hacer que el menú esté desordenado. Con eso en mente, siga los pasos a continuación para eliminar la opción Abrir ventana de PowerShell aquí del menú contextual del botón derecho en Windows 10.
Importante: Para que esto suceda, necesitamos editar un archivo protegidovalor de registro Entonces, haga una copia de seguridad del registro antes de hacer cualquier cambio. Si hace algo mal al hacer cambios, puede restaurar el registro con solo unos pocos clics.
Eliminar la opción Abrir ventana de PowerShell aquí del menú contextual del botón derecho
Al igual que al agregar la opción de símbolo del sistema,Necesitamos modificar un solo valor de registro. Tan pronto como lo haga, la opción PowerShell se eliminará del menú contextual. Como dije antes, solo proceda después de crear una copia de seguridad del registro.
1. Primero, abra el Editor del Registro de Windows buscando "Editor del Registro" en el menú de inicio. También puede usar el comando Ejecutar "regedit".
2. En el Editor del registro, copie la ruta a continuación, péguela en la barra de direcciones y presione Entrar. Será llevado automáticamente a la carpeta de destino que contiene el valor que necesitamos cambiar.
HKEY_CLASSES_ROOTDirectoryshellPowerShell

3) De forma predeterminada, la clave está protegida contra cualquier cambio. Si intenta hacer cambios, será recibido con el mensaje "Acceso denegado". Para evitar esto, primero tenemos permiso para editar el valor. Entonces, haga clic derecho en la carpeta PowerShell y seleccione la opción "Permisos".

4. Antes de poder asignar el permiso, debe cambiar el propietario de la carpeta. Entonces, en la ventana de permisos, haga clic en el botón "Avanzado".

5. En la ventana siguiente, haga clic en el enlace "Cambiar" que aparece junto a "Propietario: TrustedInstaller".

6. Ahora, ingrese "administradores" en el campo en blanco y haga clic en el botón "Verificar nombres".
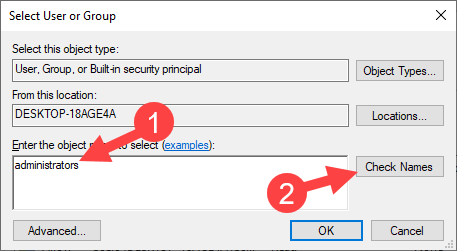
7. La acción anterior buscará y completará automáticamente la ruta del grupo Administradores. Haga clic en el botón "Aceptar".

8. Ahora, seleccione la casilla de verificación "Reemplazar propietario en subcontenedores y objetos" y haga clic en los botones "Aplicar" y "Aceptar". Esto cambiará el propietario de Trusted Installer a Administradores.

9) Después de cambiar el propietario, seleccione "Administradores" en la sección Grupos o Nombres de usuario y luego seleccione la casilla de verificación en "Permitir" junto a "Control total". Haga clic en los botones "Aplicar" y "Aceptar" para guardar los cambios.

10. Ahora, haga clic derecho en el valor "ShowBasedOnVelocityId" en el panel derecho y seleccione "Cambiar nombre".

11. Nombre la clave de "ShowBasedOnVelocityId" a "HideBasedOnVelocityId".

12. Cierre el Editor del registro.
Terminando
Eso es. Has terminado de editar el registro. Si presiona Mayús + clic derecho en cualquier carpeta, ya no verá la opción "Abrir ventana de PowerShell aquí" en el menú contextual.

Si aún ve la opción, reinicie el sistema y verifique nuevamente.
Espero que ayude. Si está atrapado en el proceso o necesita ayuda. Comenta abajo y trataré de ayudar lo más posible.
Si abre con frecuencia el símbolo del sistema como administrador, siga esta guía para saber cómo abrir el símbolo del sistema siempre como administrador en Windows 10.