Cómo averiguar el tamaño de la actualización de Windows a través de PowerShell en Windows 10
Microsoft lanza actualizaciones de Windows casi cadasemana. Cada actualización será de varios cientos de megabytes. Si tiene una conexión de datos limitada, es posible que desee conocer el tamaño de la actualización de Windows antes de descargarla e instalarla. Sin embargo, la aplicación de configuración, aunque enumera todas las actualizaciones disponibles, no mostrará el tamaño real de la actualización.

Usando un par de trucos, puede averiguar el tamaño real de la actualización de Windows. Déjame enseñarte como.
Salta a:
Comando de PowerShell para verificar el tamaño de la actualización de Windows
La forma más fácil de encontrar el tamaño de actualización de Windows esuse un comando simple de PowerShell de una línea. Sin embargo, PowerShell no tiene un comando incorporado. Por lo tanto, vamos a utilizar un script desarrollado por uno de los MVP de Microsoft (Professional más valioso). Todo lo que tenemos que hacer es descargar el script desde el sitio de Microsoft Technet e importar el script y ejecutar el comando.
1 primero, ir a la Technet de Microsoft página y haga clic en el botón de descarga para descargar el script PSWindowsUpdate.
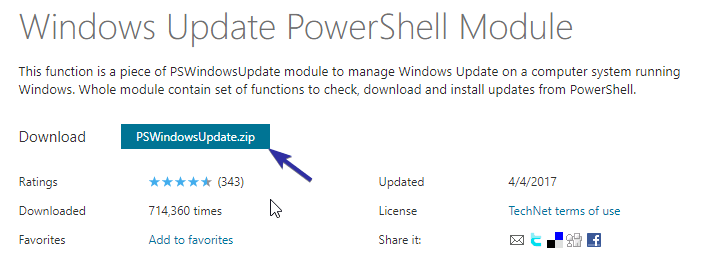
2. Después de la descarga, abra el archivo zip y verá la carpeta PSWindowsUpdate en él.
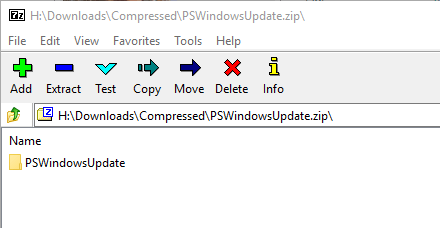
3. Abra el explorador de archivos, ingrese la siguiente ubicación en la barra de direcciones y presione Entrar. Esta acción lo llevará a la carpeta Módulos. Aquí es donde coloca los módulos de PowerShell.
%WINDIR%System32WindowsPowerShellv1.0Modules

4. Arrastre y suelte o copie y pegue la carpeta PSWindowsUpdate en la carpeta Módulos. Verá una solicitud de acceso denegado. Haga clic en el botón "Continuar".
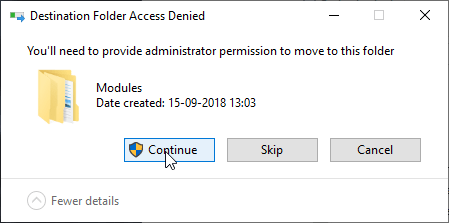
5. Tan pronto como haga clic en el botón, la carpeta se copiará en la carpeta Módulos.

6. Ahora, necesitamos importar el módulo agregado a PowerShell. Abra el menú de inicio, haga clic derecho sobre él y seleccione la opción "Ejecutar como administrador".

7) De forma predeterminada, PowerShell le impide importar o ejecutar los scripts descargados. Por lo tanto, antes de poder importar el módulo, debe cambiar la política de ejecución. Por lo tanto, ejecute el siguiente comando para cambiar la política de ejecución de Restringido a Remoto firmado.
Por curiosidad, recientemente publiqué un artículo que detalla cuáles son las políticas de ejecución de PowerShell y cómo cambiarlas, échale un vistazo para obtener más información.
Set-ExecutionPolicy RemoteSigned

8. Luego, escriba UNA y presione Entrar para confirmar el cambio de política de ejecución.

9. Después de cambiar la política de ejecución, use el siguiente comando para importar el módulo PSWindowsUpdate.
Import-Module PSWindowsUpdate

10) Finalmente, ejecute el siguiente comando y PowerShell enumerará todas las actualizaciones disponibles para su sistema. El comando puede tardar unos segundos en devolver los resultados. Entonces, espera un poco. Puede ver el tamaño de cada actualización en la sección Tamaño.
Get-WUList

Eso es todo. Una vez que sepa el tamaño, puede cerrar PowerShell. Si eres aventurero, echa un vistazo a la página oficial de descarga del módulo PSWindowsUpdate y experimenta con otros comandos. El módulo también puede hacer otras cosas como mostrar el historial de actualizaciones, descargar, instalar, desinstalar, etc.
Use Windows Update Minitool para encontrar el tamaño de Windows Update
Si no te gusta usar PowerShell o nocómodo usando la línea de comandos, puede usar una herramienta de terceros gratuita y portátil llamada Windows Update Minitool. Esta sencilla herramienta le dirá instantáneamente el tamaño de las actualizaciones de Windows.
1. Para comenzar, descargue Windows Update Minitool, abra el archivo zip y extraiga el archivo ejecutable en su escritorio.

2. Después de extraer, haga doble clic en el ejecutable. En la aplicación, haga clic en el icono "Actualizar".
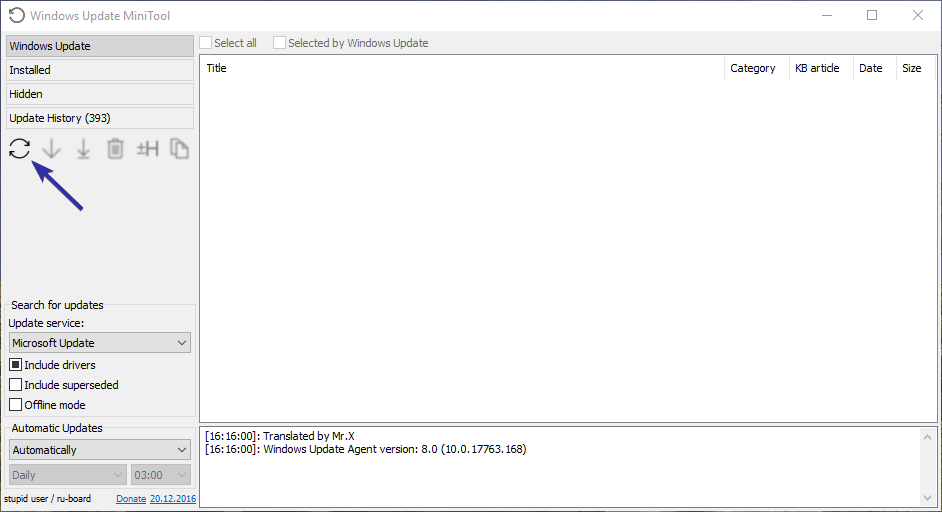
3. Tan pronto como haga clic en el icono, la herramienta enumerará todas las actualizaciones disponibles para su sistema. Puede ver el tamaño de cada actualización en la sección Tamaño.
Nota: La aplicación puede mostrar el tamaño de actualización acumulativa en GB. Eso es incorrecto ya que Windows 10 solo descarga las actualizaciones que no están instaladas en su sistema. Por lo general, el tamaño de la actualización no será superior a unos cientos de megabytes.

4. Si no desea descargar una actualización en particular, puede ocultarla. Para hacerlo, seleccione la casilla de verificación junto a la actualización y haga clic en el icono "Ocultar".

Eso es todo. Es así de simple encontrar el tamaño de actualización de Windows en Windows 10.
Si le gusta este artículo, consulte cómo pausar las actualizaciones de Windows 10 y cómo mostrar la velocidad de descarga y carga en la barra de tareas.