Cómo agregar SharePoint al Explorador de archivos en Windows
SharePoint es uno de los mejores colaborativosplataformas que se utilizan para una amplia gama de actividades como almacenamiento de documentos, comunicación, intercambio de datos, blogs, sitios web, etc. Si desea facilitar las cosas, puede agregar SharePoint al Explorador de archivos en Windows. Déjame enseñarte como.
En general, debe cargar o mover archivos aSharePoint a través de la aplicación de Office o el servicio web. Sin embargo, esto puede no ser conveniente para todos los usuarios. En esos casos, puede abrir rápidamente SharePoint con el Explorador de archivos y mover o copiar sus documentos y otros archivos y carpetas.
Aunque el proceso de abrir una biblioteca de SharePoint en el Explorador de archivos es bastante simple, no es tan fácil encontrar las opciones que le permiten hacerlo. Especialmente para usuarios principiantes.
Entonces, sin más preámbulos, permítame mostrarle que puede agregar SharePoint de manera temporal o permanente al Explorador de archivos.
Salta a:
Paso para agregar SharePoint al Explorador de archivos
Hay varias formas de agregar SharePoint en Windows. Mostraré las formas temporales y permanentes. Use el método de acuerdo a sus necesidades.
Método temporal
El método temporal es útil si solo quieresabrir SharePoint en el Explorador de archivos para mover o copiar archivos hacia y desde. Una vez que cierre la carpeta de SharePoint, se perderá. Es decir, no persistirá en su disco duro. Cada vez que desee acceder a SharePoint, debe iniciar la conexión nuevamente. Este método es útil si no está utilizando su propia computadora.
1. Abra SharePoint en Internet Explorer. Sí, debe usar Internet Explorer para que esto funcione. Principalmente porque esta característica usa el control ActiveX. Ningún navegador que no sea Internet Explorer es compatible con esta tecnología antigua.
Además, esto solo funcionará si está utilizando Internet Explorer 10 o Internet Explorer 11. A menos que esté utilizando un sistema antiguo, no tiene que preocuparse por este requisito.
2. Ahora, vaya a la biblioteca de SharePoint que desea abrir en el Explorador de archivos. A continuación, haga clic en el menú desplegable "Todos los documentos" y seleccione la opción "Ver en el Explorador".
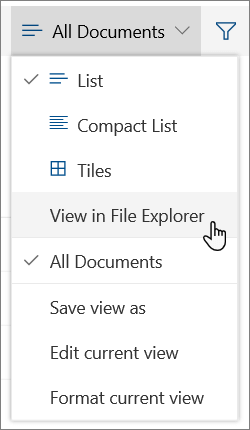
3. Eso es todo. Tan pronto como haga clic en la opción, la biblioteca de SharePoint de destino se abrirá en el Explorador de archivos. Desde allí, puede mover, copiar o modificar los archivos y carpetas necesarios.
Como dije antes, la carpeta de SharePoint abierta es temporal. Es decir, una vez que cierre la carpeta, se eliminará automáticamente de su sistema.
Nota: Si está utilizando versiones anteriores de SharePoint con la interfaz de la cinta de opciones, debe ir a la pestaña "Biblioteca" y hacer clic en la opción "Abrir con el Explorador".
Método permanente
Si desea acceder a su biblioteca de SharePointdesde el Explorador de archivos cuando lo desee, este método es perfecto. Todo lo que tiene que hacer es agregar SharePoint como unidad de red en el Explorador de archivos. Tenga en cuenta que debe autenticar o volver a autenticar cuando sea necesario.
1. Primero, abra SharePoint en Internet Explorer y vaya a la página Documentos.
2. Ahora, haga clic en la barra de direcciones, seleccione la URL hasta el nombre de su documento y copie la URL presionando Ctrl + C. Simplemente, puede ignorar la parte ".aspx".

3. Ahora, abra el Explorador de archivos y seleccione la opción "Computadora → Mapear unidad de red".

4. En el asistente, seleccione la letra de unidad que desea asignar en el menú desplegable, ingrese la URL en el campo en blanco y haga clic en el botón "Finalizar".
Nota: Cuando abra por primera vez la unidad de SharePoint asignada, es posible que se le solicite que se autentique. Hazlo para acceder a la biblioteca.

Eso es todo. La biblioteca de SharePoint se asigna como una unidad de red en el Explorador de archivos. A partir de ahora, puede acceder a él como cualquier otra carpeta o unidad. Por supuesto, siempre que tenga una conexión a Internet activa, puede administrar archivos y carpetas sin ningún problema.
Eso es todo. Es así de simple agregar SharePoint al Explorador de archivos en Windows.
Espero que eso ayude. Si está atascado o necesita ayuda, comente a continuación e intentaré ayudarlo lo más posible.
Si le gusta este artículo, consulte cómo agregar una unidad FTP al Explorador de archivos en Windows.