Cómo arreglar el tiempo incorrecto en Windows 10 (Mostrar el tiempo correcto)
Aunque la mayoría nunca lo piensa, el tiempo es unLo complicado para las computadoras. Si el tiempo no es correcto, hay muchas cosas que pueden salir mal y muchas cosas que simplemente no funcionan. Si su sistema de Windows muestra una hora incorrecta por cualquier razón, aquí hay algunos pasos simples pero efectivos que puede seguir para solucionar el problema de hora incorrecta lo antes posible en Windows 10.
Antes de seguir los pasos a continuación, reinicie susistema. A menudo, un simple reinicio solucionará muchos problemas, incluida la hora incorrecta. Además, las correcciones discutidas a continuación también funcionarán en Windows 7 y Windows 8.
1. Compruebe si el Servicio de hora de Windows se está ejecutando
Lo primero y más importante que debes hacer escompruebe si el servicio horario de Windows se está ejecutando. Si el servicio horario no se está ejecutando o está detenido, Windows puede mostrar la hora incorrecta ya que no puede actualizarlo con precisión.
1. Primero, presione Ganar + R, tipo services.msc y haga clic en el botón "Aceptar". También puede buscar lo mismo en el menú de inicio.

2. En la ventana Servicios, desplácese hacia abajo, busque el servicio "Hora de Windows", haga clic con el botón derecho y seleccione "Propiedades".

3) La acción anterior abrirá la ventana de propiedades de hora de Windows. Aquí, si el servicio no se está ejecutando, verá el botón "Inicio", haga clic en él. Esto iniciará el servicio. A continuación, seleccione "Automático" en el menú desplegable junto a "Tipo de inicio" y haga clic en los botones "Aplicar" y "Aceptar" para guardar los cambios.

4. Reinicie su sistema para aplicar los cambios.
2. Sincronizar hora con Internet Time Server en Windows
Windows tiene una pequeña característica que le permite sincronizar el tiempo con Internet de fuentes precisas y confiables como time.windows.com o time.nist.gov. Esta característica está habilitada por defecto. Como tal, tan pronto como se conecte a Internet, Windows corregirá la hora automáticamente. Bajo ciertas circunstancias, esta característica podría deshabilitarse. Si ese es el caso, debe habilitar la función de sincronización horaria de Internet.
1. Busque Configuración en el menú de inicio y abra la aplicación Configuración. También puede hacer clic en el botón "Todas las configuraciones" disponible en el centro de notificaciones.
2. En la aplicación Configuración, vaya a "Hora e idioma -> Región". En el panel derecho, busque el enlace "Fecha adicional, hora y configuración regional" y haga clic en él.

3. La acción anterior abrirá la ventana del panel de control. Aquí, haga clic en el enlace "Establecer la hora y la fecha" en la sección Fecha y hora.

4. En la ventana Fecha y hora, vaya a la pestaña "Hora de Internet" y haga clic en el botón "Cambiar configuración".

5. Ahora, seleccione la casilla de verificación "Sincronizar con un servidor horario de Internet", seleccione time.windows.com o time.nist.gov desde el menú desplegable y haga clic en el botón "Actualizar ahora". Tan pronto como haga clic en el botón, la hora se actualizará. Haga clic en el botón "Aceptar" para guardar los cambios.
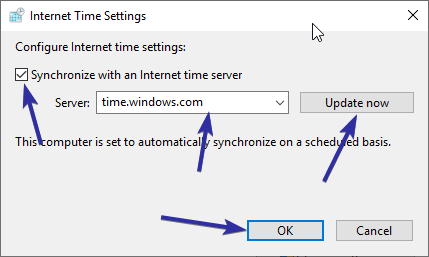
6. Cierre todas las demás ventanas.
3. Compruebe la configuración de la zona horaria de Windows
Cuando la zona horaria no es correcta, la hora noser correcto En general, Windows puede detectar automáticamente la zona horaria y configurarla. Sin embargo, a veces puede estar mal o puede haberlo cambiado sin querer. Siga estos pasos rápidos para cambiar la zona horaria a la ubicación adecuada en Windows 10.
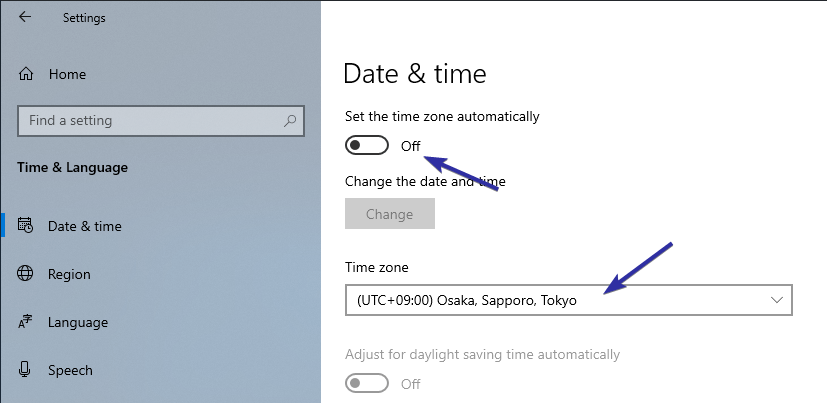
4. Establecer hora manualmente
Si la hora automática de Windows es incorrecta, también puede configurar la hora manualmente. Es muy fácil de hacer.
1. Busque Configuración en el menú de inicio y abra la aplicación Configuración. También puede hacer clic en el botón "Todas las configuraciones" disponible en el centro de notificaciones.
2) En la aplicación Configuración, vaya a la página "Hora e idioma -> Fecha y hora". En el panel derecho, mueva el interruptor de "Establecer hora automáticamente" a la posición "Apagado". Luego, haga clic en el botón "Cambiar" en la sección "Cambiar fecha y hora".

3. Tan pronto como haga clic en el botón, se abrirá otra ventana. Aquí, use los menús desplegables para configurar la hora y la fecha. Una vez que esté satisfecho, presione el botón "Cambiar" para confirmar los cambios.
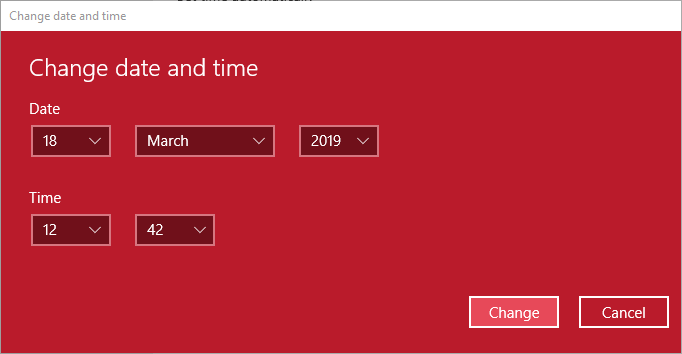
5. ¿Arranque dual con Linux? Agregue RealTimeIsUniversal DWORD Value para corregir el tiempo incorrecto en Windows
Si tiene un arranque dual de Windows y Linux, entonces puede que desee agregar el valor "RealTimeIsUniversal" a su Registro. Esto se debe a que Windows y Linux tratan el tiempo de manera diferente.
Windows asume en cualquier momento su placa baselo cuenta como el tiempo real. Por otro lado, Linux trata la hora indicada por su placa base como UTC (Greenwich Mean Time) y la compensa de acuerdo con su zona horaria. Como puede ver, cada vez que inicia en el otro sistema operativo, la hora se modificará, lo que da como resultado una hora incorrecta o incorrecta.
Ya he cubierto una guía detallada sobre cómo puede reparar Windows y Linux mostrando un momento diferente. Sigue esa guía y deberías ser bueno.

6. Vuelva a sincronizar Windows Time con PowerShell
En ciertas circunstancias, Windows se confunde y pierde la sincronización horaria. En esas situaciones, puede volver a sincronizar la hora con un simple comando de PowerShell.
1. Abra el menú de inicio, busque "PowerShell", haga clic derecho sobre él y seleccione la opción "Ejecutar como administrador". Esta acción abrirá PowerShell con derechos de administrador.

2. En la ventana en blanco de PowerShell, ejecute el siguiente comando. Simplemente puede copiar el comando y hacer clic derecho dentro de la ventana de PowerShell para pegarlo.
w32tm /resync
Tan pronto como ejecutes el comando, deberíasvea las salidas "Envío del comando resincronización a la computadora local" y "El comando se completó correctamente". Tenga en cuenta que si no hay conexión a Internet, el comando no se ejecutará correctamente.
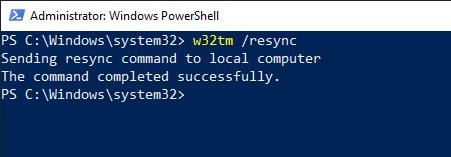
7. Analice su sistema, podría ser una infección de virus o malware
Ciertos virus y malware pueden cambiar el tiemposin su aviso o meterse con Windows de tal manera que muestre el momento equivocado. Entonces, si los métodos anteriores no solucionaron el problema de hora incorrecta de Windows, es posible que desee analizar su sistema en busca de cualquier infección. Puede usar Windows Defender o un software antivirus de terceros como Avast o AVG para realizar un análisis completo del sistema (no un análisis rápido). Además, también use Malwarebytes para hacer un análisis completo.

Dependiendo de qué tan grande sea su disco duro y cómomuchos archivos que tiene, el escaneo puede tomar algunas horas. Entonces, si es posible, inicie el análisis de virus antes de irse a dormir. De esa forma, se completará antes de que te despiertes y no tengas que perder ningún tiempo productivo. Si el análisis encuentra alguna amenaza, siga los pasos apropiados que se muestran en su aplicación antivirus para limpiar el sistema y ver si soluciona el problema.
8. Compruebe la batería CMOS
Cada computadora, incluso la mayoría de las laptops, tiene algollamado batería CMOS en su placa base. Una de las funciones principales de esta batería es ayudar al sistema a controlar el tiempo, incluso cuando está apagado. Esta es la razón por la cual, incluso cuando apagó y desconectó la computadora durante semanas, puede mostrar la hora correcta después de reiniciar.

Si la batería CMOS está defectuosa, ya no puede ayudar a la placa base a llevar un registro del tiempo. Como resultado, cada vez que inicie su sistema, verá el momento equivocado.
Simplemente reiniciando o reemplazando el CMOSbatería, puede resolver el problema del tiempo equivocado. La mayoría de las veces, el manual de su placa base debe contener los pasos para restablecer o reemplazar la batería CMOS. De lo contrario, hay bastantes tutoriales de YouTube que muestran cómo puede hacerlo usted mismo. Sigue cualquiera de esas guías y deberías ser bueno.
En las computadoras portátiles, puede ser un poco complicado. En general, puede encontrar el manual de reparación oficial para su modelo de computadora portátil específico en Internet. Si se siente cómodo reparando su propia electrónica, siga el manual de reparación. De lo contrario, le recomendaría que lo lleve al centro de servicio de reparación propio o de terceros.
Eso es todo.