Kuinka lukita Windows 10 -tietokone automaattisesti ilman toimintoa
Voit lukita Windows 10: n helpostitapoja. Vaikka Windows 10 -tietokoneen lukitseminen ei olekaan vaikeaa, se on silti manuaalinen toimenpide. Voit halutessasi määrittää Windows 10: n lukitsemaan automaattisesti toimettomuuden jälkeen. Voit määrittää toimimattomuuden ajan, kuten kymmenen minuuttia, viisitoista minuuttia jne. Jos huomaat usein siirtyvän tietokoneesta, Windowsin lukitseminen on myös hyödyllinen ja turvallinen. Joten anna minun näyttää sinulle kuinka.
Hypätä:
Muuta ryhmäkäytäntö lukitsemaan Windows 10 PC automaattisesti
Helpoin tapa saada Windows 10 lukitsemaan itsensäautomaattisesti toimettomuuden ollessa ryhmäkäytäntöeditorin käyttö. Muokkaat editorissa yhtä käytäntöä ja olet valmis. Muista, että tämä menetelmä toimii vain Windows 10: n pro- ja yritysversioissa. Jos käytät Windows 10 -versiota kotona, noudata toista menetelmää. eli rekisteröintimenetelmä.
1. Etsi ensin aloitusvalikosta "gpedit.msc" ja napsauta sitä. Tämä toiminto avaa ryhmäkäytäntöeditorin.

2. Kun ryhmäkäytäntöeditori on avattu, vasemmassa paneelissa näet eri kansiot. Siirry seuraavaan sijaintiin ryhmäkäytäntöeditorissa.
Tietokoneen asetukset -> Windows-asetukset -> Suojausasetukset -> Paikalliset käytännöt -> Suojausasetukset
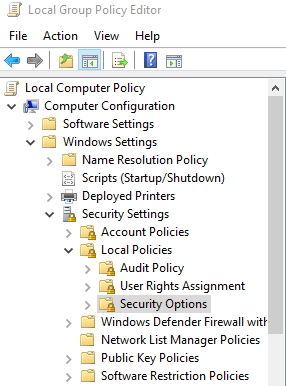
3. Etsi oikeasta paneelista "Interaktiivinen sisäänkirjautuminen: Koneen käytönaikaisuuden raja" -käytäntö ja kaksoisnapsauta sitä. Tämä käytäntö sallii Windows 10: n automaattisen lukituksen asettamisen jonkin aikaa toimettomuuden jälkeen.

4. Kirjoita käytäntöominaisuuksien ikkunaan sekuntien lukumäärä, jonka jälkeen haluat Windows 10 PC: n lukittuvan automaattisesti. Valitse sekuntien lukumäärä välillä 1 - 599940. Tallenna muutokset napsauttamalla "Käytä" ja "Ok" -painikkeita. Tapauksessani haluan PC-lukituksen itsensä 10 minuutin kuluttua, joten kirjoitin 600 tyhjään kenttään.

5. Vaikka politiikkaa muutetaan, sitä ei vielä sovelleta. Jos haluat soveltaa käytäntöä, napsauta hiiren kakkospainikkeella Käynnistä-valikkoa ja valitse "Sammuta tai kirjaudu ulos -> Käynnistä uudelleen".
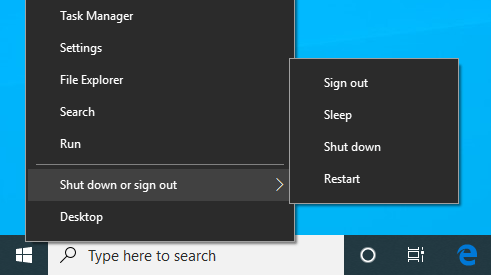
Käynnistyksen jälkeen käytäntöä sovelletaan jatietokone lukittuu nyt automaattisesti määritetyn toiminta-ajan jälkeen. Jos haluat joskus poistaa automaattisen Windows 10 -lukituksen käytöstä, aseta sekunti-arvoksi 0 tai tyhjennä vaiheessa 4 ja tallenna muutokset.
Rekisterimenetelmä Windows 10: n automaattiseksi lukitsemiseksi toimimattomuuden jälkeen
Jos käytät Windows 10: n kotiversiota, niinsinun on käytettävä rekisterieditoria tietokoneen automaattiseen lukitsemiseen. Ainoa mitä sinun täytyy tehdä, on luoda yksi arvo. Vaikka rekisterin muokkaaminen tätä tarkoitusta varten ei ole mitään vaikeaa, suosittelen, että rekisteröit sen varmuuskopiosta. Varmuuskopion avulla voit palauttaa rekisterin, jos tapahtuu jotain huonoa.
1. Avaa ensin aloitusvalikko, etsi rekisterieditori ja avaa se painamalla Enter-painiketta.
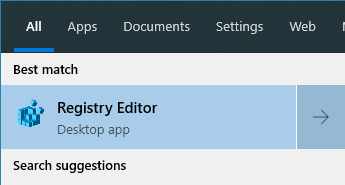
2. Kopioi alla oleva polku rekisterieditorissa, liitä se toimittajan osoiteriville ja paina Tulla sisään. Sinut viedään heti kansioon, johon sinun on lisättävä uusi arvo.
HKEY_LOCAL_MACHINESOFTWAREMicrosoftWindowsCurrentVersionPoliciesSystem
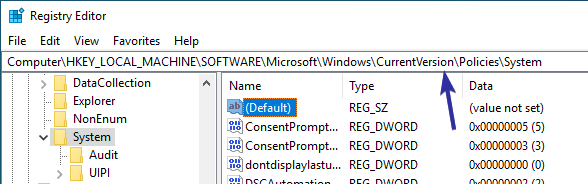
3. Meidän on nyt luotava uusi DWORD-arvo. Joten varmista, että Järjestelmä-kansio on valittu vasemmasta paneelista. Napsauta seuraavaksi hiiren kakkospainikkeella oikeaa paneelia ja valitse "Uusi -> DWORD (32-bittinen) arvo".

4. Nimeä uusi DWORD-arvo nimellä "InactivityTimeoutSecs" ja paina Tulla sisään vahvistaaksesi nimen.

5. Kun olet luonut DWORD-arvon, kaksoisnapsauta arvoa. Valitse Muokkaa arvo -ikkunassa "Desimaali" -valintavaihtoehto ja kirjoita sekuntien lukumäärä tyhjään kenttään. Varmista, että luku on sekunteina, välillä 1-599940. Minun tapauksessani annan 600: aan 10 minuuttia. Napsauta "Ok" -painiketta tallentaaksesi muutokset.
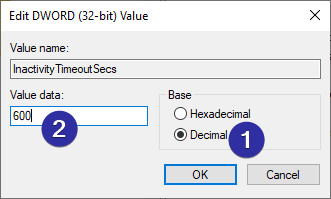
6. Näin se näyttää rekisterieditorissa arvon asettamisen jälkeen.

7. Käyttääksesi juuri tekemiämme muutoksia, käynnistä järjestelmä uudelleen.
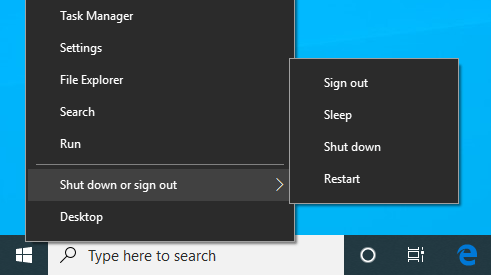
Käynnistämisen jälkeen tietokone käynnistyy automaattisestilukittu toimettomuuden jälkeen. Jos haluat poistaa automaattisen lukituksen käytöstä, sinun tarvitsee vain kirjoittaa 0 vaiheessa 5 tai poistaa InactivityTimeoutSecs DWORD-arvo.
Siinä kaikki. On niin helppoa määrittää Windows 10 lukitsemaan itsensä automaattisesti toimettomuuden jälkeen.
Jos pidät tästä artikkelista, tutustu kuinka muuttaa kuvien kokoa hiiren kakkospainikkeella ja kuinka muuttaa tietokoneen oletusnimeä Windows 10: ssä.