"Ei-aktiivisen otsikkopalkin" värin muuttaminen Windows 10: ssä (ei valkoista väriä)
Windows 10: ssä kaikissa passiivisissa ikkunoissa on valkoinenotsikkopalkki. Windows tekee tämän automaattisesti automaattisesti korostusväristäsi riippumatta. Jos et pidä yleisestä valkoisesta väristä tai haluat muokata sitä, muuta alla olevat vaiheet muuttaaksesi passiivisen otsikkorivin väriä Windows 10: ssä.
Windows antaa sinun valita melkein minkä tahansa korostusvärinotsikkopalkkeille ja muille elementeille, kuten Käynnistä-valikko, tehtäväpalkki ja toimintakeskus. Niin kauan kuin ikkuna on aktiivinen, korostusväri asetetaan otsikkoriville. Kaikissa muissa ikkunoissa, ts. Passiivisissa ikkunoissa, otsikkopalkin väri on asetettu yleiseksi valkoiseksi. Vaikka passiivisen otsikkopalkin värin muuttaminen ei ole mitään vaikeaa, se voi olla hieman hankala.
Mutta yritän olla selityksessäni mahdollisimman yksinkertainen ja kuvaava. Joten sen pitäisi olla kunnossa.
Vaihda passiivisen otsikkopalkin väri
1. Ensin on valittava väri, jota haluat käyttää passiivisissa otsikkopalkeissa. Windows ottaa heksavärikoodeja mukautettuihin väreihin. Niin, mennä tähän verkkosivusto ja valitse haluamasi väri ja kopioi Hex-koodi.
2. Minun tapauksessani valitsen vaalean sinertävän / purppuranvärisen värin ja sen heksakoodi on 6F72BA. Ohita # symbolia, me emme tarvitse sitä.
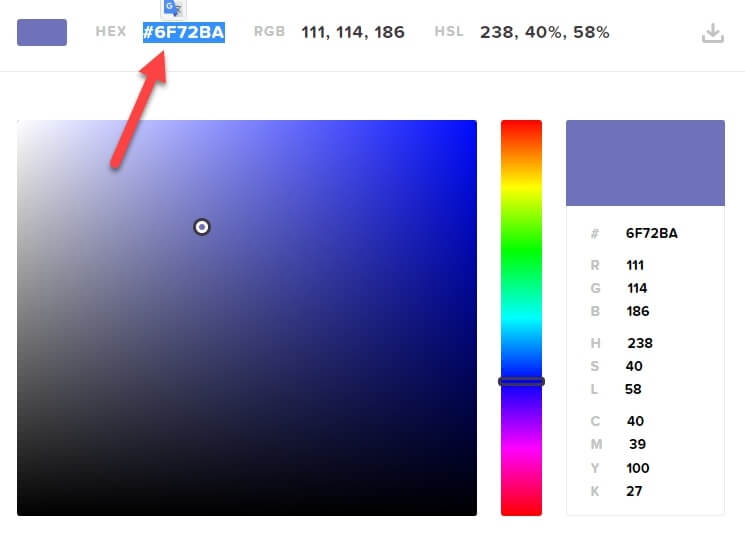
3. Kaikki värilliset heksadesimaalikoodit ovat RGB (punainen, vihreä, sininen) -muodossa. Joten, jos jaat 6F72BA heksadesimaalinen koodi RGB: hen, saat:
- Punainen - 6F
- Vihreä - 72
- Sininen - BA
4. Windows tarvitsee kuitenkin BGR-hekstokoodin (sininen, vihreä, punainen). Joten vaihda punainen ja sininen paikka aikaisemmin saaneessa heksakoodissa saadaksesi BGR-hekstokoodi. Minun tapauksessani BGR heksadesimaalikoodi on BA726F. Kuten näette, olen siirtynyt BA heksakoodin alkuun ja 6F loppuun.

5. Kun sinulla on BGR hex -koodi, avaa Käynnistä-valikko, etsi "Rekisterieditori" ja avaa se.
Tärkeä: Muista luoda ennen rekisterin muokkaamistarekisterin varmuuskopio. Varmuuskopio auttaa palauttamaan Windowsin rekisterin, jos muokkausprosessissa tapahtuu jotain huonoa. Se on aina parempi olla turvallinen kuin pahoillani.

6. Kopioi alla oleva polku rekisterieditorissa, liitä se osoitepalkkiin ja paina Tulla sisään. Sinut viedään kohdekansioon.
HKEY_CURRENT_USERSOFTWAREMicrosoftWindowsDWM

7. Napsauta hiiren kakkospainikkeella oikeanpuoleisessa paneelissa ja valitse "Uusi -> DWORD (32-bittinen) arvo". Nimeä uusi arvo nimellä "AccentColorInactive".
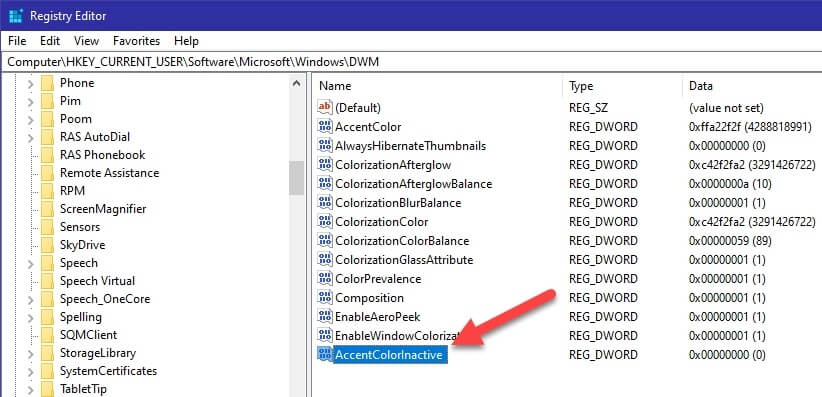
8. Kaksoisnapsauta vastikään luotua arvoa ja kirjoita vaiheessa 4 saanut BGR-hexakoodi. Napsauta "Ok" -painiketta tallentaaksesi muutokset.

9. Sulje Windowsin rekisterieditori.
10. Muutokset ovat välittömiä ja näet mukautetun värin passiivisissa otsikkopalkeissa.

Jos et näe värillisiä passiivisia otsikkopalkkeja, käynnistä järjestelmä uudelleen ja tarkista uudelleen.
Jos haluat palata takaisin, poista "AccentColorInactive"arvo, jonka loimme ja sinulla on hyvä mennä.
Siinä kaikki. Aktiivisen otsikkopalkin värin vaihtaminen Windows 10: ssä on niin helppoa. Jos sinulla on ongelmia, olet juuttunut johonkin opetusohjelman seuraamisen aikana, kommentoi alla olevaa asiaa ja yritän auttaa niin paljon kuin mahdollista.