Kuinka antaa käyttäjien suorittaa ohjelmia järjestelmänvalvojana ilman salasanaa
Yksinkertaisen tempun avulla voit antaa muiden kuin järjestelmänvalvojien käyttäjien suorittaa ohjelmia, jotka vaativat järjestelmänvalvojan oikeuksia antamatta heille salasanaa. Annan näyttää kuinka.
Jos jaat tietokoneesi tai sinulla on käyttäjiäjotka käyttävät tavallista tiliä, heillä ei ole lupaa ajaa sovelluksia, jotka edellyttävät järjestelmänvalvojan oikeuksia. Tämä rajoitus on yleensä hyvä, koska useimmiten järjestelmänvalvojan oikeuksia vaativan ohjelman on käytettävä tai muutettava järjestelmän asetuksia tai tiedostoja.
Tästä huolimatta voi olla tilanteita, joissasinun on annettava tavallisten käyttäjien suorittaa ohjelmia, jotka vaativat järjestelmänvalvojan oikeuksia. Näissä tapauksissa sen sijaan, että kirjoitat järjestelmänvalvojan salasana manuaalisesti joka kerta tai annat heille täydet järjestelmänvalvojan oikeudet, voit käyttää RunAs- ja Windows Credential Manager -ominaisuutta.
Ilman enempää, anna minun näyttää sinulle miten se tapahtuu.
Huomaa: Oletan, että tiedät tietokoneesi nimen. Jos ei, kirjoita "Järjestelmätiedot" Käynnistä-valikkoon ja avaa se. Näet tietokoneen nimen aivan "Järjestelmän nimi" -kohdan vieressä.
Suorita ohjelmat järjestelmänvalvojana ilman salasanaa
Jotta muu kuin järjestelmänvalvoja voi käyttää järjestelmänvalvojan sovelluksia, sinun on luotava erityinen pikakuvake, joka käyttää runas komento. Kun noudatat tätä lähestymistapaa, sinun on annettava järjestelmänvalvojan salasana vain kerran. Seuraavasta kerrasta eteenpäin Windows ei pyydä salasanaa kyseiselle sovelluksen pikakuvakkeelle.
Vaikka se kuulostaa monimutkaiselta, se on aika helppoa. Seuraa vain vaiheita ja sinusta tulee hyvä.
1. Ensinnäkin meidän on luotava pikakuvake. Napsauta hiiren kakkospainikkeella työpöytää ja valitse "Uusi → Pikakuvake".

2. Kirjoita seuraava koodi tyhjään kenttään. Muista korvata tietokoneen nimi, käyttäjänimi ja sovelluspolku todellisella tietokoneen nimellä, käyttäjätunnuksella ja sovelluksen exe-tiedoston polulla, jonka haluat käynnistää järjestelmänvalvojan oikeuksilla.
Napsauta "Seuraava" -painiketta jatkaaksesi.
runas /user:ComputerNameUsername /savecred "C:pathtoapp.exe
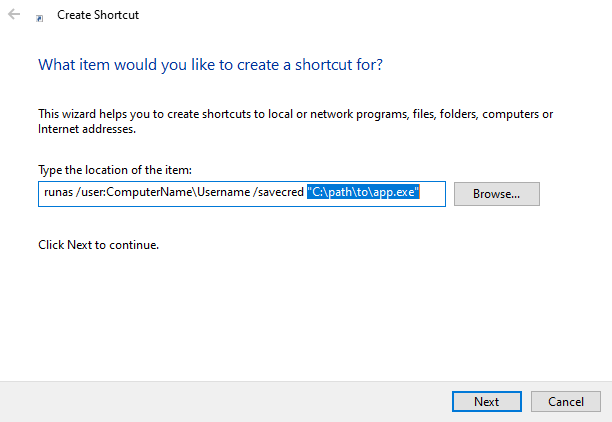
3. Nyt nimeä pikakuvake mitä haluat. Napsauta "Valmis" -painiketta.
4. Yllä oleva toiminto luo oman mukautetun pikakuvakkeen.
5. Kuten aiemmin totesin, sinun on annettava järjestelmänvalvojan salasana ensimmäistä kertaa. Kaksoisnapsauta sitten äskettäin luotavaa pikakuvaketta. Näet komentokehotteen ikkunan. Kirjoita tilisi salasana ja paina näppäimistön Enter-painiketta.
6. Se on se. Sovellus toimii järjestelmänvalvojan oikeuksilla.
Tästä eteenpäin kuka tahansa muu kuin järjestelmänvalvojan käyttäjä voi käyttää pikakuvaketta käynnistääksesi kohdeohjelman järjestelmänvalvojana kirjoittamatta järjestelmänvalvojan salasanaa.
Kun et enää tarvitse toimintoa, poista vain pikakuvake ja olet hyvä mennä.
Käärimistä
Kuten näette, se on melko helppo antaatavalliset käyttäjät ajavat ohjelmia järjestelmänvalvojan oikeuksilla. Temppu on niin hyvä, käytä sitä vain silloin, kun se on ehdottoman välttämätöntä ja kun luotat sekä kyseiseen käyttäjään että sovellukseen.
Toivottavasti se auttaa. Jos olet jumissa tai tarvitset apua, kommentoi alla olevaa asiaa ja yritän auttaa niin paljon kuin mahdollista.
Jos pidät tästä artikkelista, tutustu siihen, kuinka piilotettu järjestelmänvalvojan tili otetaan käyttöön ja kuinka näet kaikki käyttäjätilin tiedot Windows 10: ssä.