2019 में विंडोज 10 में सुरक्षित मोड में बूट कैसे करें
विंडोज में सेफ मोड आपको शुरू करने की अनुमति देता हैसिस्टम को कम से कम प्रक्रियाओं और ड्राइवरों की आवश्यकता होगी। यह आपको रखरखाव करने और यहां तक कि किसी भी समस्या को इंगित करने की अनुमति देता है। उदाहरण के लिए, यदि आपने अभी ड्राइवर स्थापित किया है और यह BSOD त्रुटि पैदा कर रहा है, तो आप सुरक्षित मोड में बूट कर सकते हैं और उस ड्राइवर को सुरक्षित रूप से निकाल सकते हैं। मुझे विंडोज 10 में सुरक्षित मोड में बूट करने के लिए विभिन्न तरीके दिखाते हैं।
विंडोज 10 में सुरक्षित मोड में बूटिंग
विंडोज 10 में, कई अलग-अलग तरीके हैंआप सुरक्षित मोड में प्रवेश कर सकते हैं। ये सभी तरीके पूरी तरह से ठीक काम करते हैं। चीजों को आसान बनाने के लिए, मैंने सभी विधियों को दो प्रमुख वर्गों में विभाजित किया है। यदि आप सामान्य रूप से अपने सिस्टम में बूट कर सकते हैं तो पहले तीन तरीके उपयोगी हैं। यदि आप सामान्य रूप से विंडोज में बूट नहीं कर सकते हैं तो अंतिम दो विधियां उपयोगी हैं।
1. Shift + क्लिक के साथ सुरक्षित मोड दर्ज करें
Shift + क्लिक विधि का उपयोग करने के लिए विंडोज 10 में सुरक्षित मोड तक पहुंचने का सबसे आसान तरीका।
सुरक्षित मोड में प्रवेश करने के लिए, नीचे पकड़ो खिसक जाना कुंजी और फिर रिस्टार्ट विकल्प पर क्लिक करें या तो प्रारंभ मेनू में या लॉक स्क्रीन पर।

जब आप ऐसा करते हैं, तो आपका सिस्टम स्वचालित रूप से अगले बूट अप पर सुरक्षित मोड में बूट होगा। जब आप सुरक्षित मोड का उपयोग कर रहे हैं, तो सिस्टम को पुनरारंभ करें यह सामान्य रूप से बूट होगा।

2. सेटिंग्स ऐप के माध्यम से सुरक्षित मोड
विंडोज 10 को रीसेट करने की क्षमता के साथ, पीसी सेटिंग्स ऐप आपको विंडोज 10 में सुरक्षित मोड तक पहुंचने का विकल्प देता है।
1. कीबोर्ड शॉर्टकट दबाकर पीसी सेटिंग्स ऐप खोलें जीत + मैं.
2. "पर जाएंअद्यतन और सुरक्षा -> पुनर्प्राप्ति"पेज। दाहिने पैनल पर," पर क्लिक करेंअब पुनःचालू करें"उन्नत स्टार्टअप अनुभाग के अंतर्गत बटन।
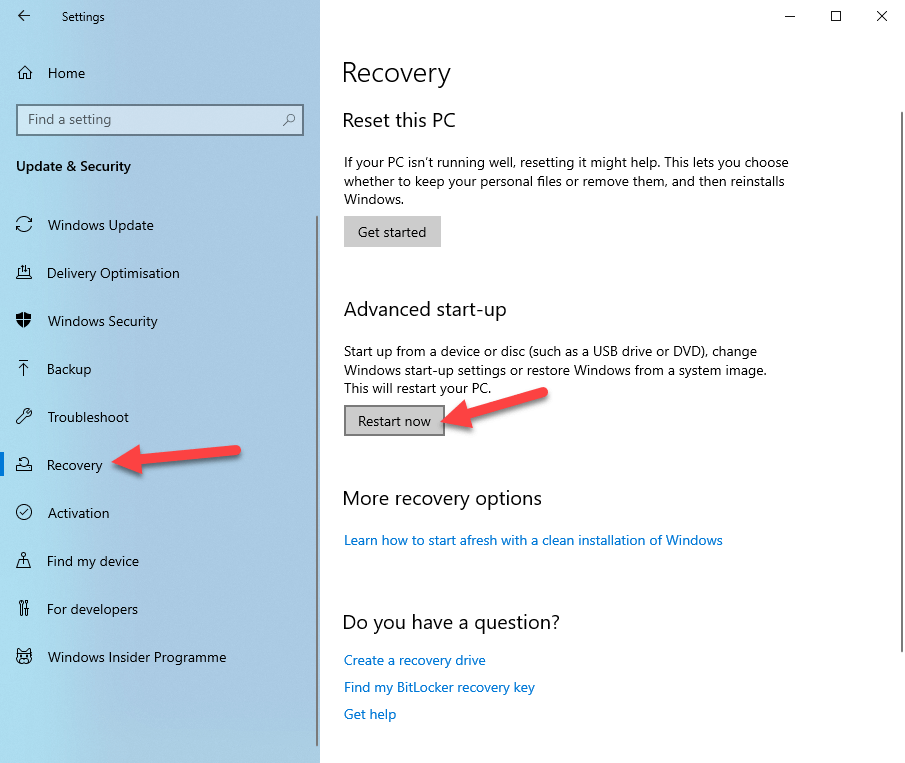
3. पुनरारंभ करते समय आपको उन्नत स्टार्टअप स्क्रीन पर ले जाया जाएगा। यहाँ, "चुनेंसमस्या निवारण“विकल्प।

4. "का चयन करेंउन्नत विकल्प“विकल्प।

5. अब, "का चयन करेंस्टार्ट-अप सेटिंग्स“विकल्प।

6. "पर क्लिक करेंपुनः आरंभ करें“बटन।

7. इस स्क्रीन में, सेफ मोड से जुड़े नंबर को दबाएं और सिस्टम सुरक्षित मोड में बूट होगा। मेरे मामले में, सेफ मोड से जुड़ी संख्या 4 है।


3. MSConfig टूल के माध्यम से सुरक्षित मोड
एक विकल्प के रूप में, आप MSConfig का उपयोग भी कर सकते हैंWindows 10. में सुरक्षित मोड तक पहुंचने के लिए उपकरण। यदि आवश्यक हो, तो आप MS कॉन्फ़िग टूल का उपयोग करके बूट को भी साफ़ कर सकते हैं। यदि आप एक के बाद एक कई बार सुरक्षित मोड में बूट करना चाहते हैं तो यह विधि उपयोगी है।
1. प्रेस जीत + आर, प्रकार msconfig और "पर क्लिक करेंठीक है"MS कॉन्फ़िग टूल खोलने के लिए बटन।

2. नई विंडो में, "पर जाएंबूट"टैब। यहां, चयन करें"सुरक्षित मोड"चेकबॉक्स और" पर क्लिक करेंठीक है“बटन।
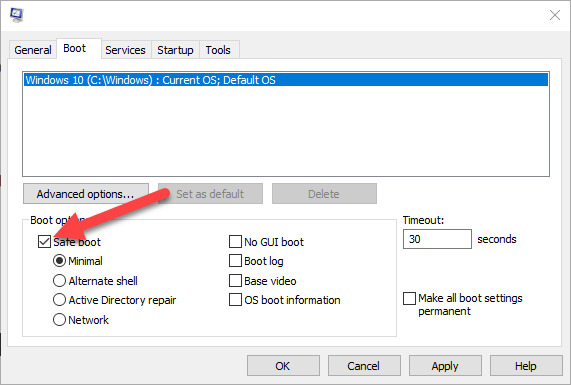
3. अब सिस्टम को पुनरारंभ करें सामान्य रूप से और यह सुरक्षित मोड में बूट होगा।

4. जब आप सुरक्षित मोड का उपयोग कर रहे हैं, बस अचिह्नित "सुरक्षित मोड"चेकबॉक्स और सिस्टम को रिबूट करें। यह सुरक्षित मोड से बाहर निकलेगा। यदि आप ऐसा नहीं करते हैं, तो आप सिस्टम शुरू करने के बाद हर बार सुरक्षित मोड में प्रवेश करेंगे।

4. इंटरप्ट बूट प्रक्रिया 3 टाइम्स
यदि आप विंडोज 10 में बूट नहीं कर सकते हैं तोसुरक्षित मोड तक पहुंचने का सबसे आसान तरीका बूट प्रक्रिया को बाधित करना है। एक अंतर्निहित विंडोज तंत्र है जो तीन बार बूट प्रक्रिया बाधित होने पर वसूली या उन्नत स्टार्टअप स्क्रीन को चालू करता है।
जब आपका पीसी बूट हो रहा हो, तो इसे बंद करें,फिर से बूट करने की कोशिश करें और इसे बंद करें। ऐसा 3 बार करें और विंडोज आपको एक रिकवरी स्क्रीन दिखाएगा। यहां, सेफ़ मोड का चयन करें और सिस्टम इसमें बूट हो जाएगा।
5. विंडोज 10 इंस्टॉलेशन ड्राइव के माध्यम से सुरक्षित मोड
यदि आपके पास विंडोज 10 इंस्टॉलेशन ड्राइव है, तो आप इसे सुरक्षित मोड तक पहुंचने के लिए भी उपयोग कर सकते हैं।
1. सबसे पहले विंडोज 10 इंस्टॉलेशन ड्राइव डालें और इसमें बूट करें।
2. स्थापना स्क्रीन पर, "पर क्लिक करेंआगामी“बटन।

3. अगली स्क्रीन में, चुनें "अपने कंप्यूटर की मरम्मत करें" संपर्क।
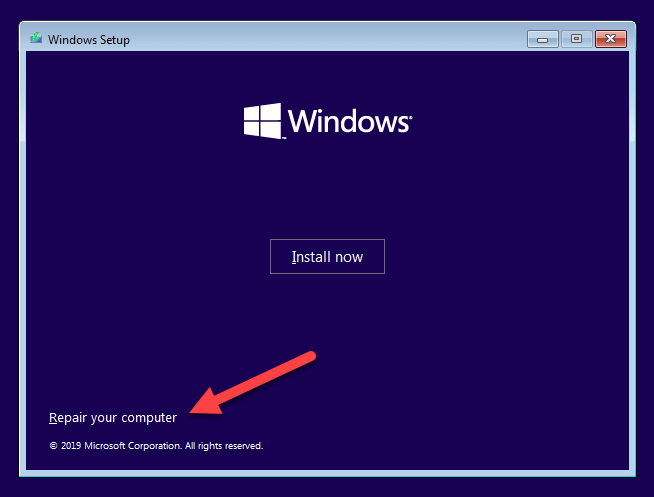
4. उपरोक्त कार्रवाई उन्नत स्टार्टअप पृष्ठ खोलेगी। यहां, चुनें "समस्या निवारण"।
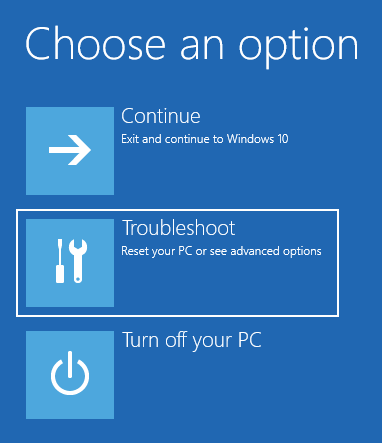
5. उन्नत प्रारंभ पृष्ठ में, "चुनेंसही कमाण्ड“विकल्प।
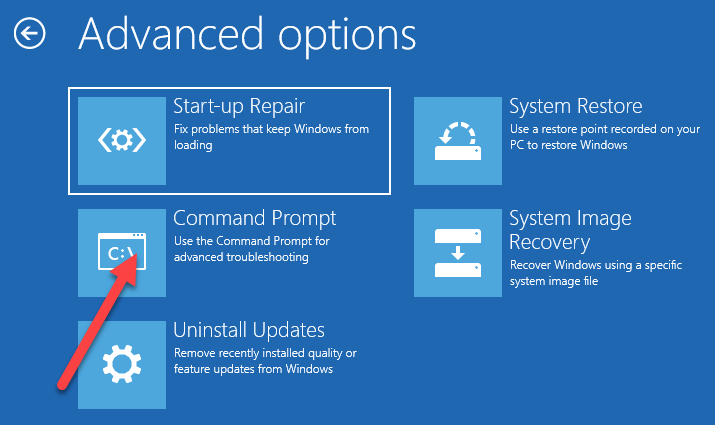
6. कमांड प्रॉम्प्ट विंडो में, नीचे दिए गए आदेश पर अमल करें.
bcdedit /set {default} safeboot minimal
7. रीबूट सिस्टम और यह स्वचालित रूप से सुरक्षित मोड में बूट होगा।

जरूरी: जब आप सुरक्षित मोड का उपयोग कर रहे हैं, तो बहाना करें bcdedit /deletevalue {default} safeboot सुरक्षित मोड को बंद करने का आदेश। अन्यथा पीसी आपके द्वारा शुरू करने पर हर बार सुरक्षित मोड में प्रवेश करेगा।
बस इतना ही।