क्लीन बूट क्या है और बूट विंडोज 10 कैसे साफ करें
विंडोज 10 कभी-कभी मजाकिया अभिनय कर सकता है, यादृच्छिक फेंक सकता हैत्रुटियों, आदि उन स्थितियों में, आप बूट को साफ कर सकते हैं। विंडोज 10 क्लीन बूट आपको सेवा या प्रोग्राम के कारण होने वाली समस्या से निपटने और उससे निपटने की अनुमति देता है। यहां विंडोज 10 पर बूट को साफ करने का तरीका बताया गया है।
क्लीन बूट विंडोज 7 और 8 में भी काम करता है। उसी चरणों का पालन करें।
क्लीन बूट क्या है
क्लीन बूट वह होता है जो लगता है। जब आप अपना विंडोज कंप्यूटर शुरू करते हैं, तो यह स्वचालित रूप से कई अन्य सेवाओं और अनुप्रयोगों को लॉन्च या शुरू करेगा। आपके स्टार्टअप कार्यक्रम एक अच्छा उदाहरण हैं। इसके अतिरिक्त, आपके सिस्टम पर जितने अधिक एप्लिकेशन हैं, विंडोज को शुरू करने के लिए उतनी ही अधिक सेवाओं की आवश्यकता है। ऐसा इसलिए है क्योंकि अधिकांश एप्लिकेशन विंडोज़ के साथ अपनी सेवाएं पंजीकृत करते हैं।
अधिक स्टार्टअप सेवाओं और अनुप्रयोगों वहाँहैं, भारी विंडोज स्टार्टअप होगा। हालांकि सभी सेवाएं शुरू करना उपयोगी है, ऐसे समय होंगे जब ये स्टार्टअप सेवाएं आवश्यक विंडोज सेवाओं के साथ हस्तक्षेप कर सकती हैं। इससे प्रोग्राम क्रैश, अजीब त्रुटि संदेश और धीमापन जैसे अप्रत्याशित व्यवहार हो सकते हैं।
उससे निपटने के लिए, आप एक साफ बूट कर सकते हैं। जब विंडोज 10 को क्लीन बूट किया जाता है, तो सभी गैर-महत्वपूर्ण सेवाओं और कार्यक्रमों को अक्षम करते हुए केवल आवश्यक सिस्टम सेवाएं शुरू की जाती हैं। यह आपको यह पता लगाने का एक अच्छा मौका देता है कि कौन सी सेवा या कार्यक्रम आपके सिस्टम पर समस्या पैदा कर रहा है।
बूट विंडोज 10 को साफ करने के लिए कदम
हालांकि विंडोज में कोई क्लीन बूट बटन या विकल्प नहीं है, विंडोज 10 में एक साफ बूट प्रदर्शन करना आसान और सरल है। हमें बस इतना करना है कि सभी सेवाओं और स्टार्टअप कार्यक्रमों को अक्षम कर दें। यह काफी आसान है।
1. सबसे पहले, हमें सभी सेवाओं को अक्षम करना होगा। ऐसा करने के लिए, कीबोर्ड शॉर्टकट दबाकर रन डायलॉग बॉक्स खोलें जीत + आर। रिक्त फ़ील्ड में, टाइप करें msconfig और पर क्लिक करें ठीक है बटन।

2. सिस्टम कॉन्फ़िगरेशन विंडो में, सेवा टैब पर जाएं। यहां, हमें पहले सभी आवश्यक विंडोज सेवाओं को छिपाने की आवश्यकता है। तो, चुनें "सभी माइक्रोसॉफ्ट सेवाओं को छिपाएँ“चेकबॉक्स।
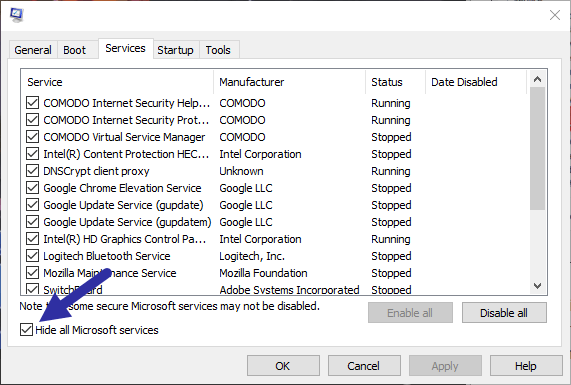
3. इसके बाद, पर क्लिक करें सबको सक्षम कर दो बटन। पर क्लिक करें लागू करें तथा ठीक है परिवर्तन सहेजने के लिए बटन।

4. आपको एक रिस्टार्ट प्रॉम्प्ट दिखाई देगा। पर क्लिक करें बिना पुनरारंभ के बाहर निकलें बटन।

5. अब, हमें सभी स्टार्टअप कार्यक्रमों को अक्षम करना होगा। टास्कबार पर राइट-क्लिक करें और चुनें कार्य प्रबंधक विकल्प।

6. कार्य प्रबंधक में, पर जाएं स्टार्टअप टैब। यहां, प्रत्येक एप्लिकेशन का चयन करें और पर क्लिक करें अक्षम बटन विंडो के निचले भाग में दिखाई दे रहा है। यह क्रिया स्टार्टअप आइटम को अक्षम कर देगी।

7. एक बार जब आप कर रहे हैं, विंडोज 10 को पुनरारंभ करें। चूंकि सभी सेवाएं और स्टार्टअप प्रोग्राम अक्षम हैं, इसलिए विंडोज 10 केवल आवश्यक सेवाओं के साथ बूट को साफ करेगा।
अब, आप प्रत्येक सेवा और स्टार्टअप आइटम को सक्षम कर सकते हैंमैन्युअल रूप से और देखें कि कौन सी एप्लिकेशन या सेवा समस्या का कारण बन रही है। एक बार जब आप समस्या की पहचान कर लेते हैं, तो आप समस्या को हल करने के लिए या तो उस सेवा या स्टार्टअप को पूरी तरह से निष्क्रिय कर सकते हैं या अपने सिस्टम से एप्लिकेशन को हटा सकते हैं।
सभी सेवाओं को सक्षम करने के लिए, बस खोलेंसिस्टम कॉन्फ़िगरेशन विंडो फिर से, उस सेवा टैब पर जाएं, सेलेक्ट ऑल बटन पर क्लिक करें और फिर परिवर्तनों को सहेजने के लिए ओके बटन पर क्लिक करें। अपने सिस्टम को पुनरारंभ करें और आपको साफ बूट से बाहर होना चाहिए।
बस इतना ही। यह विंडोज 10 पर एक साफ बूट प्रदर्शन करने के लिए सरल है। नीचे टिप्पणी करें यदि आप विंडोज 10 स्वच्छ बूट पर अपने विचार साझा करना चाहते हैं।