Come avviare AVD Manager senza avviare prima Android Studio
Android Studio è dotato di un gestore AVD integratoche ti consente di creare e accedere a dispositivi virtuali Android per scopi di sviluppo di app. In questo breve post, lascia che ti mostri come avviare AVD Manager senza avviare prima Android Studio.
Per avviare un dispositivo virtuale, è necessario accedereil gestore AVD. Il problema è che devi prima avviare Android Studio per accedere al gestore AVD. Questo non è un problema se si stanno sviluppando app. Tuttavia, se si desidera accedere all'emulatore Android per altri motivi, l'avvio di Android Studio ogni volta può essere un dolore alla schiena.
La cosa buona è che puoi avviare AVD Manager dalla riga di comando. Lascia che ti mostri come.
Un paio di cose prima di procedere
Prima di procedere, presumo che tu sappia alcune cose.
1. Android Studio è installato e configurato correttamente.
2. Dovrebbe esserci almeno un dispositivo virtuale in Android AVD Manager. In caso contrario, creare prima un dispositivo virtuale.
3. Conosci la posizione dell'SDK di Android sul tuo disco rigido. Se hai installato Android Studio con le impostazioni predefinite, l'SDK sarà nell'unità C. Se non sei sicuro, avvia Android Studio e fai clic su Strumenti -> Manager SDK. Nella nuova finestra, vedrai la posizione accanto a Posizione SDK Android.

Dopo aver confermato tutto quanto sopra, segui i passaggi successivi.
Avvia AVD Manager senza Android Studio
1. Innanzitutto, apri Esplora file e vai alla cartella Android SDK. All'interno della cartella SDK, trova e apri la cartella Emulator. Come puoi vedere, ho inserito la mia cartella SDK in un'altra unità.
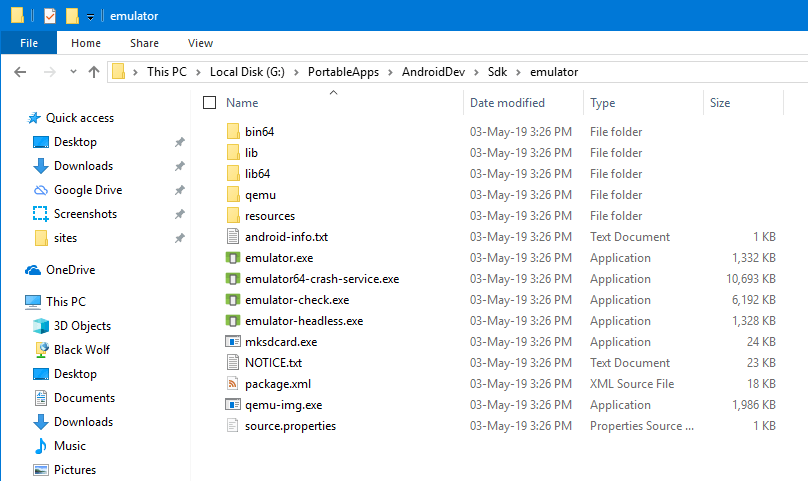
2. In Esplora file, tieni premuto il tasto Cambio tasto sulla tastiera e fare clic con il tasto destro sullo spazio vuoto. Questa azione aprirà il menu contestuale esteso. Qui, selezionare il Apri la finestra di PowerShell qui opzione.
Nota: Se si utilizza Windows 7 o 8, si aprirà l'opzione Prompt dei comandi qui, selezionarlo.

3. Per avviare l'emulatore Android, dobbiamo prima conoscere il nome del dispositivo virtuale. Quindi, esegui il comando seguente e elencherà tutti i dispositivi con i loro nomi. Nel mio caso, esiste un solo dispositivo virtuale.
.emulator.exe -list-avds
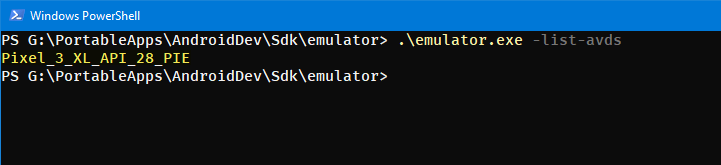
4. Ora, esegui il comando seguente per avviare il dispositivo virtuale. Non dimenticare di sostituire <virtualDeviceName> con il nome del dispositivo effettivo ottenuto dal comando sopra.
.emulator.exe -avd "<virtualDeviceName>"
5. Non appena si esegue il comando, AVD Manager avvierà il dispositivo virtuale.

6. Puoi accedere anche a tutte le impostazioni del dispositivo virtuale.

Infine, non chiudere la finestra di PowerShell o Prompt dei comandi mentre il dispositivo virtuale è in esecuzione. In tal caso, il dispositivo verrà spento.
(Facoltativo) Aggiungi emulatore Android al percorso di Windows
Se avvii solo AVD Manager senza AndroidStudio di tanto in tanto, quindi il metodo sopra è abbastanza buono. Tuttavia, se si esegue frequentemente questa procedura, è possibile semplificare la vita aggiungendo la cartella Emulator come variabile di ambiente al percorso di Windows.
In questo modo, non è necessario accedere manualmente alla cartella SDK solo per avviare il dispositivo virtuale. Seguire i passaggi seguenti per aggiungere l'emulatore Android al percorso di Windows.
1. Proprio come prima, vai alla cartella Emulator nella cartella Android SDK. Ora, fai clic sulla barra degli indirizzi e copia il percorso della cartella.

2. Aprire il menu Start, cercare variabili ambientali e aprilo.

3. Nella finestra Proprietà del sistema, fare clic su Variabile d'ambiente pulsante che appare nella parte inferiore della finestra.
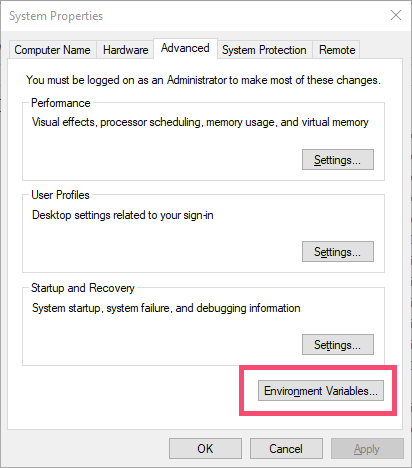
4. Ora, seleziona il Sentiero nel tuo account utente e fai clic su modificare pulsante.
Nota: se vuoi che il percorso sia disponibile per tutti gli utenti, seleziona la variabile Path nella sezione Variabili di sistema.

5. Poiché vogliamo aggiungere un nuovo valore, fai clic su Nuovo pulsante.

6. Nel nuovo campo vuoto, incolla il percorso copiato. Clicca sul Ok pulsante per salvare le modifiche.

7. Fare clic Ok su tutte le altre finestre.
8. Questo è tutto. D'ora in poi, è possibile utilizzare il comando seguente per elencare tutti gli AVD. Come puoi vedere, non stiamo fornendo manualmente il percorso del file per emulator.exe.
emulator -list-avds

9. Per avviare il dispositivo virtuale, è possibile utilizzare il comando seguente.
emulator -avd "<virtualDeviceName>"

Questo è tutto. È così semplice avviare AVD Manager senza avviare Android Studio.