Come eseguire File Explorer da Task Manager in Windows
Se e quando necessario, è possibile utilizzare un semplice comando per eseguire Esplora file dal Task Manager. Seguire i passaggi seguenti per imparare come.
Essere uno degli strumenti più utilizzati e utili diWindows, Esplora file ha diversi modi per aprirlo. In effetti, nella parte superiore della mia testa, posso pensare a dieci modi diversi per eseguire File Explorer. Tutti questi modi diversi ti consentono di aprire File Explorer indipendentemente da dove ti trovi o da cosa stai facendo.
Uno di questi modi ti consente di aprire Esplora filedirettamente dal task manager. Tutto quello che devi fare è eseguire un singolo comando e File Explorer si aprirà all'istante. Questo trucco è particolarmente utile quando il desktop non risponde ma è necessario accedere a una sorta di programma per risolvere il problema.
Quindi, senza ulteriori indugi, lascia che ti mostri come è possibile eseguire File Explorer dal Task Manager in Windows.
Anche se sto mostrando la procedura in Windows 10, gli stessi passaggi possono essere replicati in Windows 7 e 8. Dopotutto, i comandi e i programmi di base non cambiano molto in Windows.
Passaggi per aprire o eseguire Esplora file da Task Manager
Per aprire Esplora file utilizzando il task manager, noiutilizzerà la funzione "Esegui nuova attività" incorporata. Come puoi immaginare dal nome stesso, questa opzione ti permetterà di creare o eseguire nuove attività con i comandi Esegui direttamente dal Task Manager. Anche se sembra complicato, è abbastanza facile da fare.
1. Per prima cosa, apri Task Manager facendo clic con il tasto destro sulla barra delle applicazioni e selezionando l'opzione "Task Manager".
Se il tuo sistema è bloccato o non risponde e non è in grado di utilizzare il metodo del tasto destro, premi Ctrl + Maiusc + Esci dalla scorciatoia da tastiera. Questa azione aprirà il task manager.

2. In Task Manager, fai clic sull'opzione "File → Esegui nuova attività" che appare sulla barra di navigazione in alto.

3. L'azione precedente aprirà la finestra della nuova attività. Nel campo vuoto, digita "explorer" e premi Invio o fai clic sul pulsante "Ok".
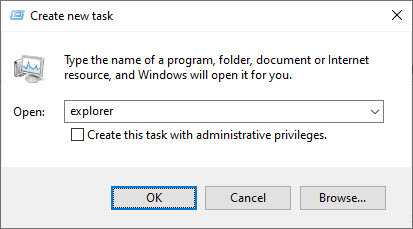
Questo è tutto. Non appena si preme il pulsante Invio, Esplora file si aprirà immediatamente.

Avvolgendo
Come puoi vedere, è abbastanza semplice eseguire File Explorer da Task Manager in Windows 10, 7 o 8.
Spero che sia d'aiuto. Se sei bloccato o hai bisogno di aiuto, commenta di seguito e cercherò di aiutarti il più possibile. Se ti piace questo articolo, controlla come disabilitare Task Manager in Windows e come aprire più finestre Esplora file in Windows.