Windows 10에서 사용 가능한 네트워크 바로 가기 표시를 만드는 방법
Windows 10에서 사용 가능한 모든 네트워크를 보려면작업 표시 줄에서 네트워크 아이콘을 클릭하면됩니다. 또는 바로 가기를 만들 수도 있습니다. 다음 단계에 따라 Windows 10에서 사용 가능한 네트워크 표시 바로 가기를 만듭니다.
바로 가기를 만드는 장점 중 하나는키보드 단축키로 실행할 수 있습니다. 또한 작업 표시 줄을 숨기는 것을 좋아한다면. 전용 바로 가기가 있으면 작업 표시 줄을 사용하지 않고 네트워크 플라이 아웃을 시작할 수 있습니다.
사용 가능한 네트워크 쇼 바로 가기 만들기
1. 바로 가기를 만들려면 바탕 화면을 마우스 오른쪽 단추로 클릭하고 "새로 만들기-> 바로 가기"옵션을 선택하십시오.

2. 바로 가기 창에서 빈 필드에 다음 명령을 입력하고 "다음"버튼을 클릭하십시오.
%windir%explorer.exe ms-availablenetworks:

3. 이제 바로 가기 이름을 지정하십시오. 이것은 데스크탑에 나타나는 이름입니다. 제 경우에는 바로 가기를 "사용 가능한 네트워크"로 명명합니다. "완료"버튼을 클릭하십시오.
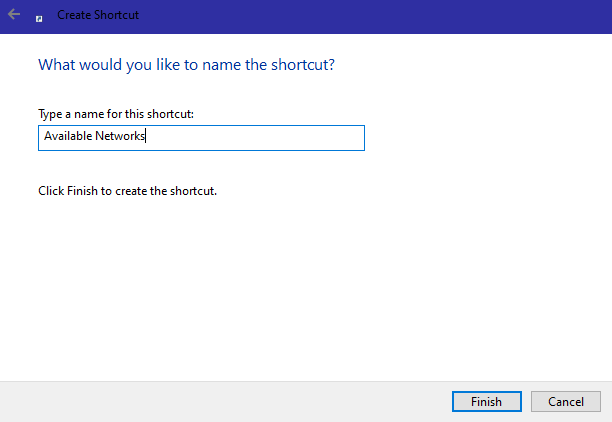
4.이를 통해 바탕 화면에 사용 가능한 네트워크 바로 가기가 만들어졌습니다.

5. 바로 가기를 두 번 클릭하면 네트워크 플라이 아웃 메뉴가 즉시 열립니다.

(선택 사항) 바로 가기 아이콘 변경
기본적으로 바로 가기는 일반 파일을 사용합니다탐색기 아이콘. 이건 괜찮아. 그러나 몇 번의 클릭만으로 사용 가능한 네트워크 바로 가기 아이콘을 변경할 수 있습니다. 이를 위해 내장 네트워크 아이콘을 사용합니다.
또는 사용자 정의를 다운로드 할 수도 있습니다상. 아이콘이 32x32 이상이고 .ico 형식인지 확인하십시오. 또한 아이콘을 하드 드라이브의 안전한 곳에 보관하십시오. 아이콘을 설정 한 후 삭제하면 바로 가기 아이콘이 기본값으로 돌아갑니다.
1. 새로 생성 된 바로 가기를 마우스 오른쪽 버튼으로 클릭하고 "속성"옵션을 선택하십시오.
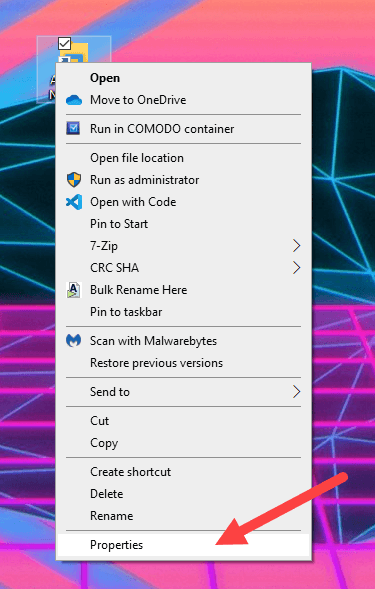
2. 바로 가기 속성 창에서 "아이콘 변경"버튼을 클릭하십시오.
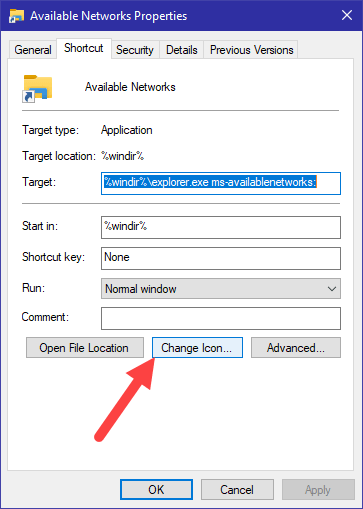
3. 위의 동작은 기본 아이콘 창을 엽니 다.

4. 우리가 찾고있는 네트워크 아이콘이 기본 아이콘 목록에 없습니다. 필드에 다음 경로를 입력하고 들어가다.
%SystemRoot%System32taskbarcpl.dll
공백이 있고 아이콘이 거의 표시되지 않을 수 있습니다. 그러나 목록에는 아이콘이 있습니다. 그들은 흰색이기 때문에 당신에게 나타나지 않습니다. 왼쪽 하단을 선택하면 네트워크 아이콘이 표시됩니다. 그렇지 않은 경우 아래 이미지와 같이 네트워크 아이콘이 표시 될 때까지 다른 장소를 선택하십시오.
아이콘을 선택하고 "확인"버튼을 클릭하십시오.

5. 메인 창에서 "적용"및 "확인"버튼을 클릭하십시오.
6. 그게 다야. 사용 가능한 네트워크 표시 바로 가기에 사용자 정의 아이콘을 할당했습니다.

(선택 사항) 키보드 단축키 할당
바로 가기 아이콘을 맞춤 설정할 수있는 것처럼사용자 정의 키보드 단축키를 설정할 수도 있습니다. 바로 가기를 빠르게 시작하려는 경우에 특히 유용합니다. 사용 가능한 네트워크 바로 가기가있는 경우 Windows는 키 누르기에 최상위 네트워크를 자동으로 집중시킵니다. 다른 네트워크를 선택하려면 키보드의 화살표 키를 사용하십시오.
1. 바로 가기를 마우스 오른쪽 버튼으로 클릭하고 "속성"옵션을 선택하십시오.
2. 바로 가기 속성 창에서 "바로 가기 키"필드를 선택하십시오. 할당하려는 바로 가기를 누르고 "확인"버튼을 클릭하십시오. 제 경우에는 Ctrl + Alt + / 지름길.
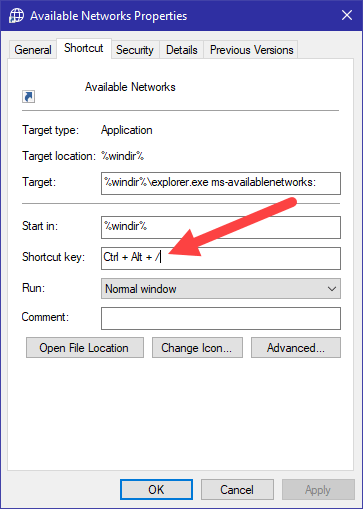
그게 다야 Windows 10에서 사용 가능한 네트워크 표시 바로 가기를 만드는 것이 간단합니다.