Windows 10에서 오른쪽 Alt + Tab 바로 가기를 만드는 방법 (7 및 8)
Windows에는 내장 된 오른쪽 Alt- 탭 바로 가기가 없습니다. 좋은 점은 간단한 트릭으로 만들 수 있다는 것입니다. Windows 10에서 오른쪽 alt- 탭 단축키를 만들려면 아래 단계를 따르십시오.
최근에 마우스를 사용하려고했습니다.내 왼손. 손을 바꾸 자마자 나는 대부분의 것들이 왼손을 염두에두고 설계되지 않았다는 것을 알게되었습니다. 예를 들어, Windows에는 왼손잡이 마우스 커서가 없습니다. 또한 특수 키보드가 없으면 오른손으로 Alt-Tab 기능을 사용할 수있는 방법이 없습니다.
Windows에는 기본 제공 옵션이 없지만 오른쪽에 대한 고유 한 alt- 탭 바로 가기를 만들 수 있습니다. 방법을 보여 드리겠습니다.
오른쪽 Alt 탭 바로 가기 만들기
우리 자신의 alt-tab 단축키를 만들기 위해멋진 AutoHotKey 소프트웨어를 사용합니다. 모르는 경우 이름에서 알 수 있듯이 AutoHotkey를 사용하면 사용자 지정 바로 가기를 만들고 특정 범위까지 사물을 자동화 할 수 있습니다.
1. 먼저 오토 핫키 설치 당신이 아직하지 않은 경우. 다른 소프트웨어와 같이 설치할 수 있습니다.
2. 이제 alt-tab 단축키를위한 새로운 AutoHotKey 스크립트를 만들어야합니다. 이렇게하려면 바탕 화면을 마우스 오른쪽 버튼으로 클릭하고 "새로 만들기 → 텍스트 문서"를 선택하십시오.

3. 이제 파일 이름을 원하는 이름으로 바꿉니다. 당신이 교체해야합니다 .txt 확장 .ahk. 예를 들어 "새 텍스트 문서"에서 파일 이름을 바꾸고 있습니다..txt"~"alt-tab 스위처.ahk".
참고 : 파일 확장자를 변경하는 동안 경고 메시지가 표시되면 "예"를 클릭하여 계속하십시오.

4. 파일 이름을 바꾼 후 마우스 오른쪽 버튼으로 클릭하고 "스크립트 편집"옵션을 선택하십시오.

5. 위의 작업은 파일을 메모장에서 엽니 다. 아래 코드를 복사하여 붙여 넣습니다.
;Right-hand Alt Tab [press CTRL + ] Ctrl & ::AltTab return

6.를 누릅니다 Ctrl + 에스 파일을 저장합니다. "파일 → 저장"옵션을 선택할 수도 있습니다.
7. 파일을 저장 한 후 닫습니다.
8. 이제 .ahk 파일을 두 번 클릭하면 백그라운드에서 자동으로 실행됩니다. 오른쪽의 작업 표시 줄에 앉아있는 것을 볼 수 있습니다.
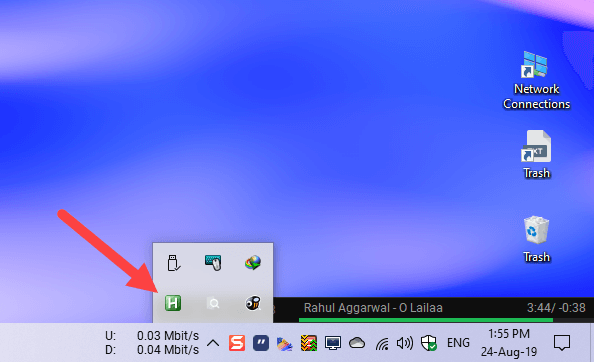
그게 다야. 이제부터는 Ctrl + 오른쪽 alt-tab 스위처로 바로 가기.
물론 단축키는 Ctrl 및 키 배치가 왼쪽의 Alt- 탭 키와 매우 유사하므로 개인적으로 선호합니다.
단축키가 마음에 들지 않으면 원하는 방식으로 단축키를 사용자 정의 할 수 있습니다. 예를 들어 내 친구 중 한 명이 ] + alt- 탭 단축키로. 첫 번째 부분을 수정하기 만하면됩니다 (이전에 ::)를 두 번째 줄에 추가하십시오. 대단해 AutoHotKey 문서 키보드의 다른 키에 사용할 수있는 모든 다양한 명령을 나열합니다.
그게 다야 희망이 도움이됩니다. 갇혀 있거나 도움이 필요한 경우 아래에 의견을 보내 주시면 최대한 도와 드리겠습니다.
이 기사가 마음에 드시면 가장 유용한 Windows 10 키보드 단축키 50 개를 확인하십시오.