Kaip pakeisti rodomą kalbą iš kinų į anglų „Windows 10“
Jei neseniai nusipirkote kinišką nešiojamąjį kompiuterį arba jeinetyčia pakeitėte numatytąją „Windows 10“ rodymo kalbą į kinų kalbą, pamatysite, kad visa „Windows“ sistema visomis savo galimybėmis ir funkcijomis naudos kinų kalbą. Jei mokate kinų kalbą, tai nėra problema. Bet jei jūs nežinote kinų kalbos, labai sunku naudoti nešiojamąjį kompiuterį nežinoma kalba. Be to, kadangi jūs negalite pasakyti vienos parinkties iš kitos, gali būti gana sunku pakeisti ekrano kalbą.

Gerai yra tai, kad galite lengvai pakeisti „Windows“10 kalbų iš kinų į anglų tik keliais paspaudimais. Didžiausia kliūtis keičiant kalbą yra rasti atitinkamą nustatymų puslapį „Nustatymų“ programoje. Laimei, beveik kiekvienas „Nustatymų“ programos puslapis turi savo URI. Tai reiškia, kad dialogo lange Vykdyti galite naudoti URI, kad be spėlionių atidarytumėte tikslo nustatymų puslapį.
Atminkite, kad „Windows 10“ pridėdami papildomų kalbų, ji taip pat gali padidinti rezervuotą saugyklą. Jei to nenorite, galite lengvai išjungti rezervuotą saugyklą „Windows 10“.
„Windows 10“ reikia atsisiųsti anglų kalbąpaketas. Taigi, įsitikinkite, kad esate prisijungę prie interneto. Be to, norėdami atlikti procedūrą, turite iš naujo paleisti sistemą. Taigi išsaugokite savo darbą ir uždarykite visas programas prieš atlikdami toliau pateiktą procedūrą.
Pakeiskite „Windows 10“ kalbą iš kinų į anglų
Kaip jau sakiau anksčiau, net jei jūs nežinote kinų kalbos juostos ir negalite suprasti, ką reiškia skirtingi nustatymų programos nustatymai, galite lengvai pakeisti kalbą iš kinų į anglų.
1. „Windows 10“ turi įmontuotą „Settings URI“ (Uniform Resource Identifier) schemą, kurią galima naudoti norint paleisti beveik bet kurį „Settings“ programos puslapį. Taigi, paspauskite Laimėk + R, Kopijuoti ir įklijuoti ms-settings:regionlanguage tuščiame lauke ir paspauskite Įvesti. Šis URI tiesiogiai atidarys kalbos parinkčių puslapį „Nustatymų“ programoje.

2. Dešiniajame skydelyje spustelėkite mygtuką „+“.

3. Pamatysite visų kalbų, palaikomų „Windows 10“, sąrašą. Kadangi klaviatūra sukonfigūruota rašyti kinų kalbą, negalite naudoti paieškos juostos. Taigi, rankiniu būdu slinkite žemyn kalbų sąraše, kol pamatysite „English“ ir pasirinkite jį. Mano atveju renkuosi „English (United States)“ variantą. Tada spustelėkite apatinį kairįjį arba pirmąjį mygtuką (žiūrėkite paveikslėlį žemiau).

4. Pažymėkite visus galimus žymėjimo langelius šiame ekrane ir spustelėkite apatinį kairįjį arba pirmąjį mygtukus (žiūrėkite žemiau esantį vaizdą).
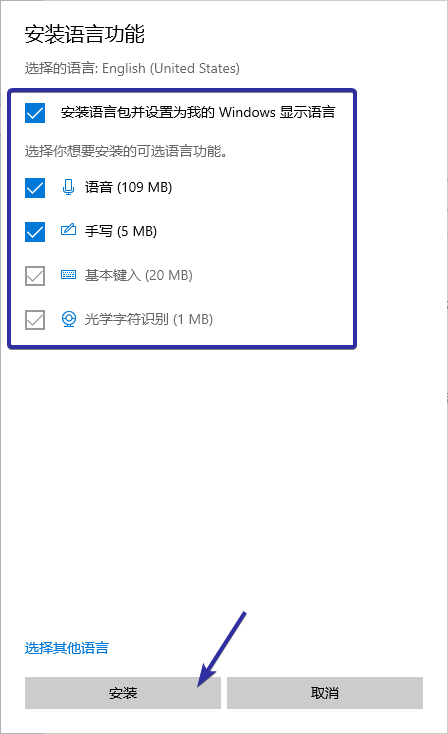
5. Dabar „Windows 10“ pradeda atsisiųsti kalbos paketą.

6. Baigę atsisiųsti, kaip tai atrodo nustatymų programoje.

7 Norėdami, kad pakeitimai įsigaliotų, turite iš naujo paleisti „Windows 10.“. Norėdami tai padaryti, dešiniuoju pelės mygtuku spustelėkite meniu Pradėti, išplėskite paskutinį, bet vieną meniu ir pasirinkite paskutinę parinktį. Paskutinis variantas yra mygtukas „Paleisti iš naujo“. Jis patogiai žymimas raide R.

8. Kai tik pasirinksite parinktį, „Windows 10“ bus paleista iš naujo.
9. Paleidę iš naujo, turėtumėte pamatyti, kad „Windows 10“ dabar numatytoji ekrano kalba yra anglų.
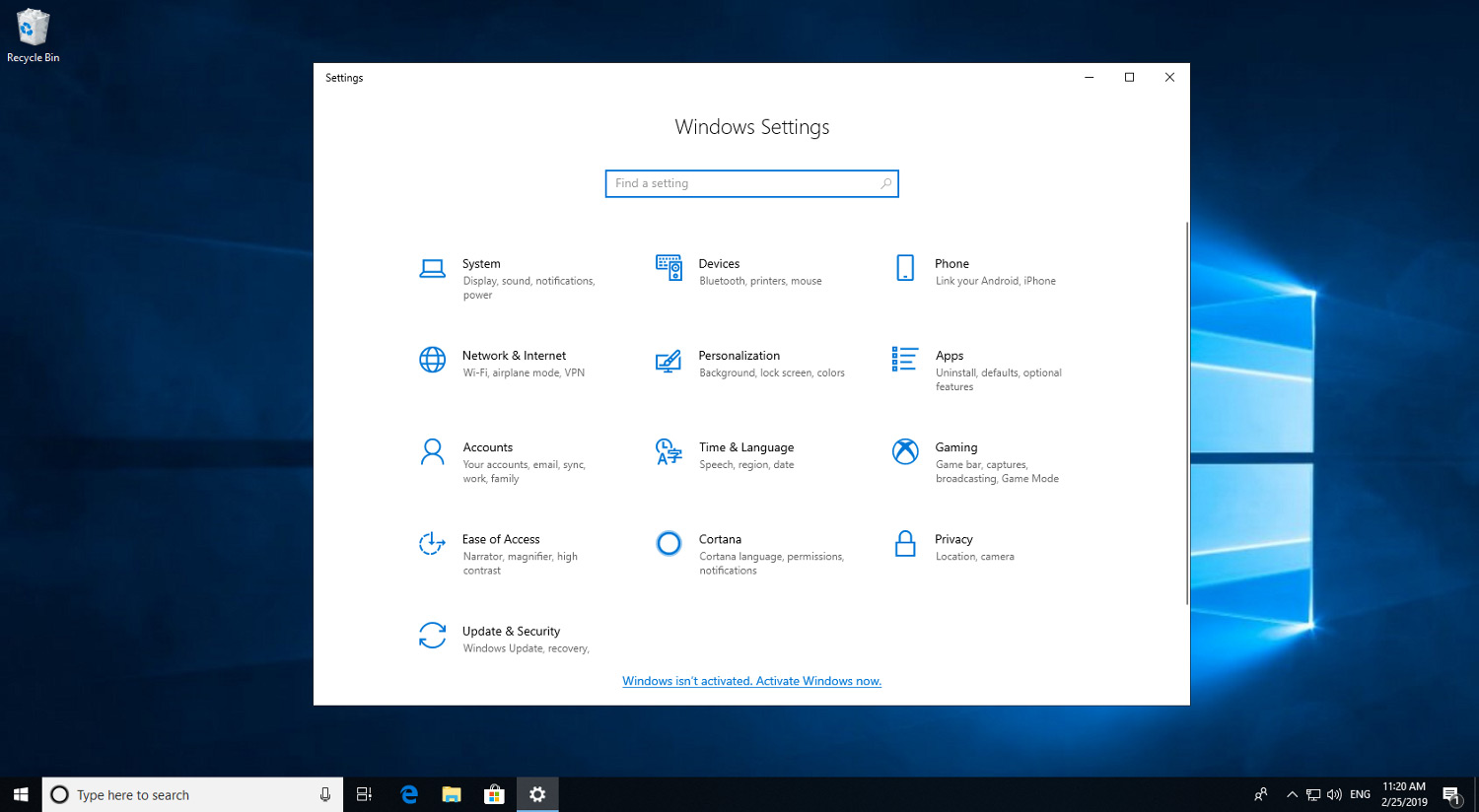
Viskas. „Windows 10“ rodymo kalbą pakeisti iš kinų į anglų yra taip paprasta. Galite pakeisti tuos pačius aukščiau nurodytus veiksmus, norėdami pakeisti kalbą iš bet kurios į kitą.
Jei jums patinka šis straipsnis, patikrinkite, kaip pakeisti laiko formatą nuo 24 valandų iki 12 valandų ir kaip pakeisti paskyros vaizdą „Windows 10“.