Kā pārdēvēt lietotāja profila mapi sistēmā Windows 10
Windows automātiski izveido īpašumājas / profila mape katram jūsu izveidotajam lietotāja kontam. Pēc noklusējuma lietotāja profila mapes nosaukums ir tāds pats kā lietotājvārds. Tā kā mājas mapē ir visas lietotājam raksturīgās mapes, piemēram, attēli, dokumenti, lejupielādes utt., Windows neļaus jums viegli mainīt mapes nosaukumu, kā vēlaties. Ja jūs kādreiz vēlaties, rīkojieties šādi: pārdēvēt lietotāja profila mapi operētājsistēmā Windows 10.

Būtībā ir četras galvenās lietas, kas jums vajadzīgasdarīt. Tas ir, izveidojiet vietējo administratora kontu, pārdēvējiet lietotāja kontu, pārdēvējiet lietotāja profila mapi un, visbeidzot, izmantojot reģistra redaktoru, kartē pārdēvēto mapi uz lietotāja kontu.
Vienkārši rīkojieties šādi, un mape tiks pārdēvēta tikai pēc pāris minūtēm.
Uzmanību: Pirms turpināt, izveidojiet sistēmas atjaunošanas punktu. Tas palīdz atjaunot Windows, ja kaut ko sajaucat.
Lietotāja profila mapes pārdēvēšanas darbības
Lai arī mājas mapes pārdēvēšanas process ir diezgan vienkāršs, ir jāveic dažas darbības. Tātad, lai jums būtu vieglāk, es esmu sadalījis darbības četrās galvenajās sadaļās.
1.1 Izveidojiet jaunu vietējā administratora kontu
Kamēr esat pieteicies savā lietotāja kontā, jūsnevar pārdēvēt savu lietotāja profila mapi. Tas ir taisnība, pat ja esat administrators. Kā tāds mums jāizveido cits vietējā administratora konts. Kad tas būs izveidots, mēs to izmantosim, lai veiktu visas nepieciešamās izmaiņas. Protams, jūs varat iespējot arī slēptu administratora kontu, taču ir ieteicama šī metode.
Piezīme: Ja jums jau ir cits vietējā lietotāja konts ar administratora privilēģijām, varat šo sadaļu izlaist.
- Atveriet iestatījumu lietotni un dodieties uz “Konti -> ģimene un citi lietotājiLabajā panelī noklikšķiniet uz "Pievienojiet vēl kādu šim datorampoga.

- Ja jūsu datoram ir aktīvs interneta savienojums, Windows 10 lūgs jums pieteikties Microsoft kontā. Tā kā mēs vēlamies izveidot vietējo kontu, noklikšķiniet uz “Man nav šīs personas pierakstīšanās informācijas"saite.

- Nākamajā ekrānā noklikšķiniet uz “Pievienojiet lietotāju bez Microsoft konta"saite.

- Tagad ievadiet jaunu lietotājvārdu un paroli. Iestatiet drošības jautājumus un noklikšķiniet uz “Nākamaispoga.

- Jaunais lietotāja konts tiks izveidots kā parasts lietotājs. Tātad iestatījumu lietotnē noklikšķiniet uz lietotāja konta un pēc tam noklikšķiniet uz “Mainīt konta veidupoga.
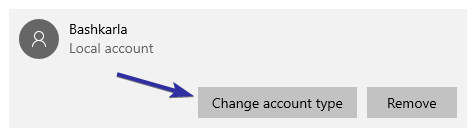
- Atlasiet “Administrators"nolaižamajā izvēlnē. Noklikšķiniet uz"Labi", lai saglabātu izmaiņas.
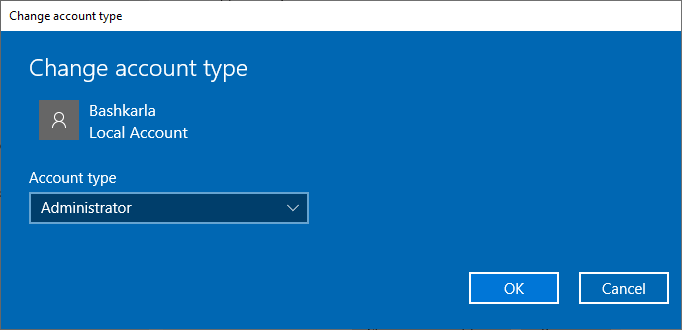
- Šādi tam vajadzētu izskatīties iestatījumu lietotnē pēc konta veida maiņas.

- Atsāknēšana Windows.
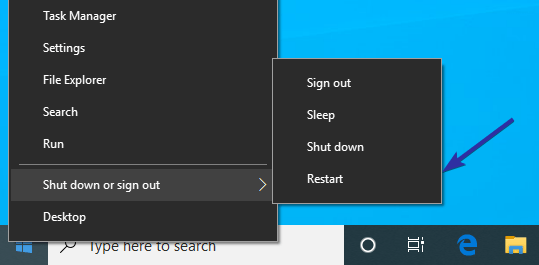
1.2 Pārdēvēt veco lietotāja kontu
Lietotāja konta nosaukumam un mājas mapei jābūt vienādam nosaukumam. Tātad, ja vēlaties pārdēvēt mājas mapi, jāmaina arī lietotāja konta nosaukums.
- Piesakieties jaunajā lietotāja kontā.

- Jaunajā lietotāja kontā nospiediet Uzvarēt + R, tips
lusrmgr.mscun noklikšķiniet uz “Labipoga.
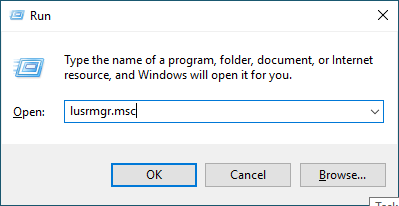
- Iepriekšminētā darbība atvērs rīku Vietējie lietotāji un grupa. Šeit dodieties uz sadaļu “Lietotāji"atrodiet savu lietotāja kontu, ar peles labo pogu noklikšķiniet uz tā un atlasiet"Pārdēvēt".
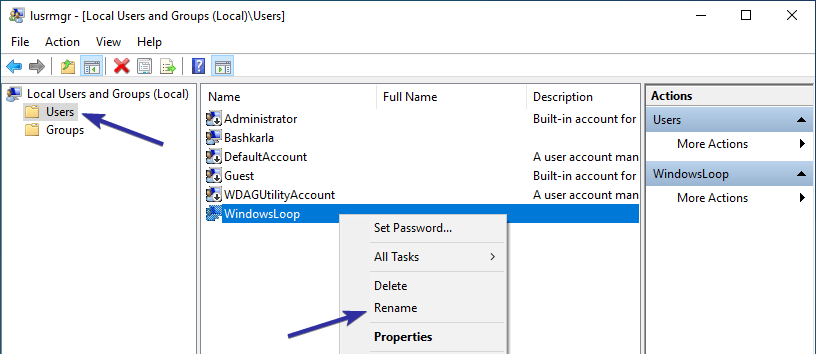
- Ievadiet jauno lietotāja vārdu jūs vēlaties piešķirt lietotāja kontu. Manā gadījumā es mainu “WindowsLoop” uz “WindowsLoopCOM”.

1.3 Pārdēvēt Windows mājas mapi
- Tagad atveriet failu pārlūku un dodieties uz
C:Users. TIKAI noklikšķiniet uz sava lietotāja profila mapes un atlasiet “Pārdēvēt".
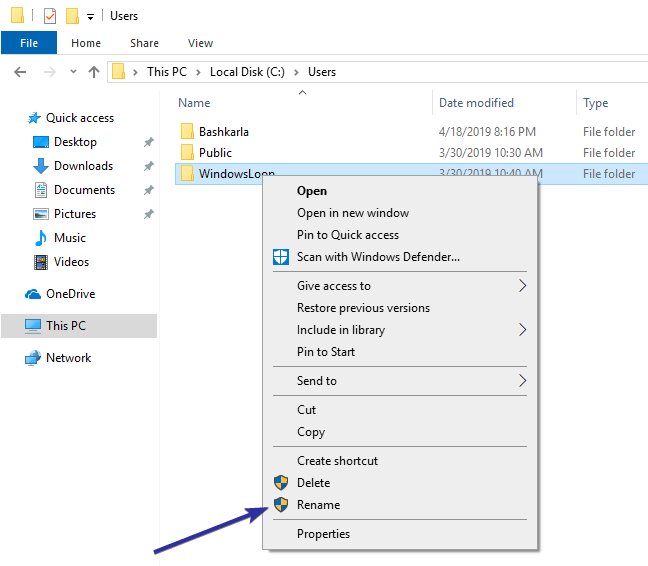
- Ierakstiet to pašu vārdu jūs izmantojāt 11. solī. Manā gadījumā jaunais nosaukums ir “WindowsLoopCOM”.

1.4 Kartējiet pārdēvēto mapi, izmantojot reģistra redaktoru
- Tālāk nospiediet Uzvarēt + R, tips
regeditun noklikšķiniet uz “LabiPoga. Ar šo darbību tiks atvērts reģistra redaktors.

- Reģistra redaktorā nokopējiet zemāk esošo ceļu, ielīmējiet to adreses joslā un nospiediet Ievadiet. Kreisajā panelī redzēsit mapes ar garām SID virknēm.
HKEY_LOCAL_MACHINESOFTWAREMicrosoftWindows NTCurrentVersionProfileList

- Katram jūsu sistēmas lietotāja kontam ir sava mape ar unikālu SID virkni. Tātad, noklikšķiniet uz katras SID virknes mapes, ņemiet un apskatiet "ProfileImagePath"labajā panelī un pārbaudiet, vai tā atbilst jūsu profila mapei.

- Kad esat atradis mērķa mapi, veiciet dubultklikšķi uz “ProfileImagePathLogā Rediģēt vērtību ievadiet jaunā profila mapes nosaukumu un noklikšķiniet uz “Labipoga.
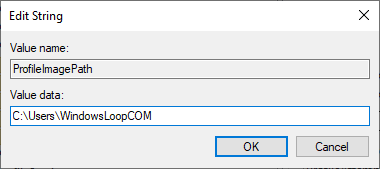
- Šādi vajadzētu izskatīties reģistra redaktorā pēc tam, kad būsit mainījis ProfileImagePath vērtību.

- Aizveriet reģistra redaktors.
- Atsāknēšana Windows.
- Piesakieties savā parastajā lietotāja kontā, un tam vajadzētu darboties bez problēmām.
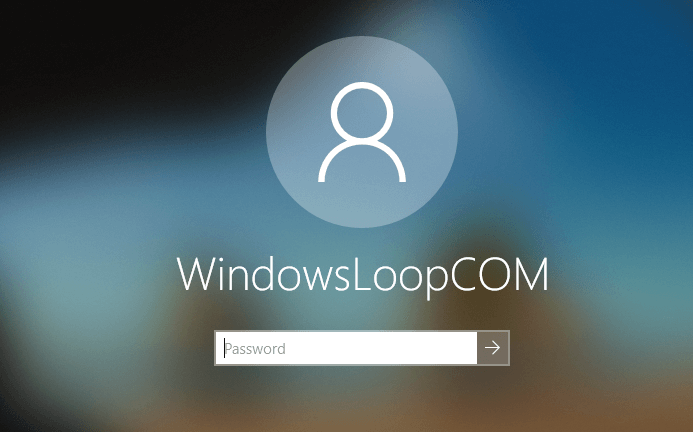
Lai pārbaudītu, vai viss ir kārtībā, esmu no interneta lejupielādējis vienu failu. Tā kā viss darbojās lieliski, lejupielādētais fails tiek saglabāts pārdēvētās mājas mapes Lejupielādes mapē.
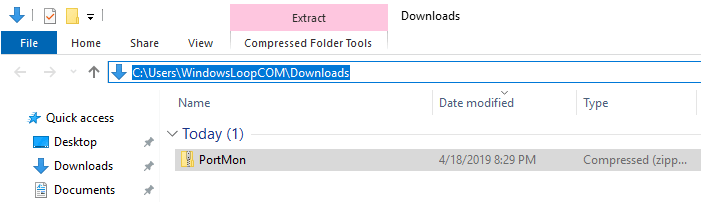
Kad viss darbojas labi, varat izdzēst Windows lietotāja kontu, kuru izveidojāt iepriekš.
Tas ir viss. Lietotāja profila mapi Windows ir tik vienkārši pārdēvēt.
Ja jums patīk šis raksts, pārbaudiet, kā Windows sistēmā iegūt pilnīgu lietotāja konta informāciju un kā Windows 10 automātiski pieteikties.