Jak wyświetlić komunikat wyskakujący za pomocą Harmonogramu zadań w systemie Windows 10
Korzystając z harmonogramu zadań, możesz wyświetlać na czaswiadomości za pomocą wyskakujących okien. Te wyskakujące komunikaty są przydatne do szybkich alertów i informacji. Wykonaj poniższe kroki, aby wiedzieć, jak wyświetlić komunikat wyskakujący w systemie Windows 10.
W systemie Windows 7 harmonogram zadań ma ciekawą funkcję o nazwie „Wyświetl wiadomość”. Korzystając z tej funkcji, możesz ustawić harmonogram zadań tak, aby wyświetlał komunikat za pomocą prostego wyskakującego okna.
Począwszy od systemu Windows 8, Microsoft wycofał zarówno funkcje „Wyświetl wiadomość”, jak i „Wyślij wiadomość e-mail”. Jeśli spróbujesz użyć dowolnej przestarzałej funkcji, wyświetli się „W definicji zadania użyto przestarzałej funkcji„błąd.

Dobrą rzeczą jest obejście, które pozwala użyć harmonogramu zadań, aby wyświetlić szybką wiadomość o zaplanowanym czasie lub wydarzeniu. Bez zbędnych ceregieli pokażę ci, jak to zrobić.
Pokaż komunikat wyskakujący za pomocą Harmonogramu zadań
1. Otwórz harmonogram zadań, wyszukując „Harmonogram zadań” w menu Start.

2. W harmonogramie zadań kliknij opcję „Utwórz podstawowe zadanie” wyświetloną na prawym pasku bocznym.

3. Teraz wprowadź nowy tytuł i opis zadania i kliknij przycisk „Dalej”.

4. Tutaj wybierz, kiedy zadanie ma się rozpocząć. W moim przypadku chcę, aby komunikat pojawił się zaraz po uruchomieniu systemu. Tak więc wybrałem opcję „Po uruchomieniu komputera”. Możesz wybrać dowolny wyzwalacz.
Uwaga: w zależności od wybranej opcji może być konieczne skonfigurowanie dodatkowych opcji. Na przykład, jeśli wybierzesz opcję Codziennie, musisz wybrać czas wyświetlenia wiadomości.

5. Po wybraniu odpowiedniego wyzwalacza wybierz opcję „Uruchom program” i kliknij „Dalej”. Użyjemy wiersza polecenia / PowerShell do wyświetlenia okna komunikatu.

6. W tym oknie wypełnij puste pola jak poniżej. Jeśli chcesz użyć wiersza polecenia, postępuj zgodnie z metodą wiersza polecenia. W przypadku programu PowerShell postępuj zgodnie z metodą PowerShell.
Wiersz polecenia:
- Program / skrypt -
msg - Argumenty -
* Replace_With_Your_Message
Nie zapomnij zastąpić „Replace_With_Your_Message„z faktyczną wiadomością.
Ważne: nie usuwaj * przed komunikatem w polu Argumenty.

PowerShell:
- Program / skrypt -
powershell - Argument - wprowadź poniższe polecenie
-WindowStyle hidden -Command "& {[System.Reflection.Assembly]::LoadWithPartialName('System.Windows.Forms'); [System.Windows.Forms.MessageBox]::Show('Relace_With_Your_Message','Message_Title')}"Nie zapomnij zastąpić „Replace_With_Your_Message„z faktyczną wiadomością i”Message_Title”z tytułem. Tytuł pojawia się na pasku tytułu okna.
Kliknij przycisk „Dalej”, aby kontynuować.

7. W oknie Podsumowanie kliknij przycisk „Zakończ”, aby zakończyć proces tworzenia zadania.

8 Po utworzeniu zadania możemy sprawdzić, czy działa, czy nie. Aby to zrobić, wybierz opcję „Biblioteka harmonogramu zadań” na prawym panelu, znajdź właśnie utworzone zadanie na środkowym panelu, kliknij je prawym przyciskiem myszy i wybierz „Uruchom”.

9. Jeśli wszystko pójdzie poprawnie, powinieneś zobaczyć wyskakujące okienko z wiadomością.
Wiersz polecenia:
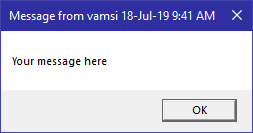
PowerShell:

Odtąd harmonogram zadań wyświetliwyskakujące okno komunikatu zgodnie z zaplanowanym wyzwalaczem. W moim przypadku wyskakujące okienko pojawi się zaraz po uruchomieniu i zalogowaniu się do mojego systemu. Jeśli chcesz, możesz także opóźnić uruchomienie zadania w harmonogramie zadań.
Podsumowanie
To wszystko. Tak proste jest wyświetlenie wyskakującego komunikatu w systemie Windows 10 za pomocą wbudowanego narzędzia, takiego jak Harmonogram zadań. Skomentuj poniżej, jeśli utkniesz lub masz problemy z powyższą procedurą. Pomogę jak najwięcej.
Oto kilka innych wskazówek dotyczących harmonogramu zadań:
- Otwórz stronę internetową za pomocą harmonogramu zadań
- Jak uruchamiać skrypty PowerShell za pomocą harmonogramu zadań
- Zaplanuj zamknięcie systemu za pomocą harmonogramu zadań
- Jak zmienić nazwę zaplanowanego zadania w harmonogramie zadań